This post and the photos within it may contain affiliate links. If you purchase something through the link, I may receive a commission at no extra charge to you.
This is the ULTIMATE guide to getting started with writing beautiful letters on the iPad with the Apple Pencil and Procreate.
So if you want to learn:
The basics of the Procreate App.
The basics of digital Modern Calligraphy.
Then I guarantee you’re in the right place.
So without any further ado,
Let’s get started.
Table of contents –
Considering that this article is quite long, we created several main categories to help you navigate better.
Each of these sections has more sub-sections below –
- Introduction
- Basic settings
- Layers
- Blend modes
- Colors
- Brush library
- iPad lettering
Without any further delays, let’s get started.
Hey everybody!
This is Dong Kyu aka Calligraphy DK and I am happy to finally share my tutorial on how to get started with iPad Lettering.
First and foremost,
Here’s the brutal truth about iPad Lettering:
Despite iPad Lettering being around for quite some time now there are still a TON of people who are unaware of Procreate’s most essential features.
Most importantly, simply downloading a Calligraphy/Lettering Brush is NOT enough to be able to create stunning artworks.
If only it were that easy…
If you’re serious about producing meaningful art pieces, you need to be willing to learn the basics of both the program and the art itself.
Otherwise you’ll simply end up being frustrated and wondering whether or not you should have invested in this tool in the first place.
Trust me, I’ve been there.
Well lucky for you, today I am going to show you exactly HOW to make the most out of Procreate in regards to iPad Lettering!
And –
Who knows, perhaps capture the attention of THOUSANDS by successfully combing modern tools with the ancient art form that is Calligraphy.
In fact, I recently used all the tips and tricks covered in this article and applied them to my own personal Instagram page:
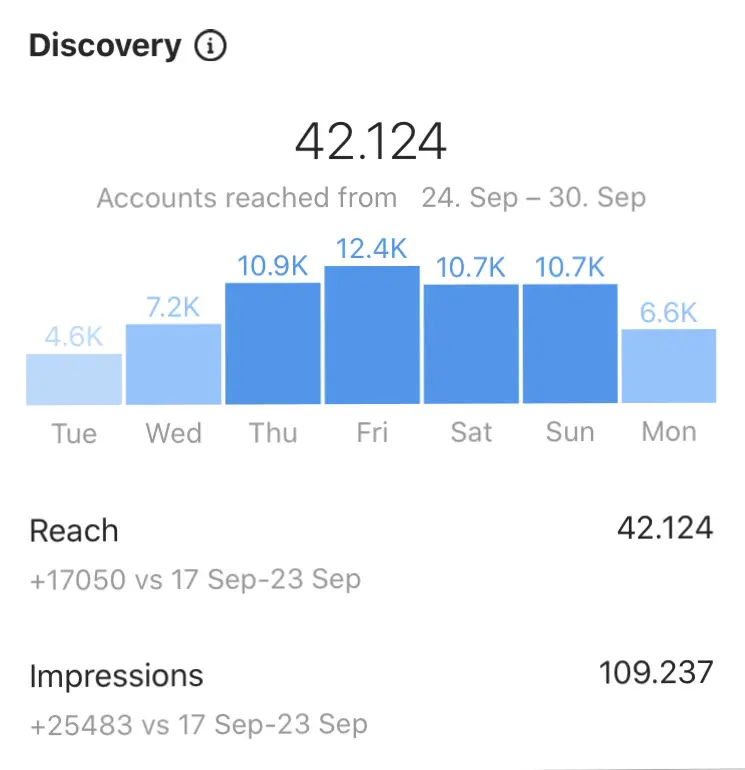
The best part?
In addition to this article, there will also be a video linked down below. It will go through ALL of the features again.
Because sometimes,
The best way to get familiar with art is Learning by Doing (Watching).
*Shout-out to my visual learners*
I’ll also throw in a bunch of freebies to help you jump-start your iPad Lettering journey by the end of this tutorial.
So if you want to get access, hang tight and keep on reading!
1. Introduction
What is Procreate?
Procreate is a powerful and intuitive digital creation app for the iPad.
Though initially designed for illustration purposes, it still offers a lot of features that are perfect for iPad Lettering.
Simply put –
Procreate is currently the BEST app for iPad Lettering available on the App Store.
Why is it great for iPad Lettering?
Here are a few key benefits that you can get from using Procreate:
- Make use of the many existing resources
- Create your own custom iPad Lettering Brushes
- Contact developers who actively listen to feedback
- Get discovered by fellow Procreate users on social media.
To be clear:
Using Procreate isn’t going to magically increase your reach.
But when done right, there is a chance to get noticed by the growing iPad Lettering community.
And by the looks of it, there is no sign of stopping:
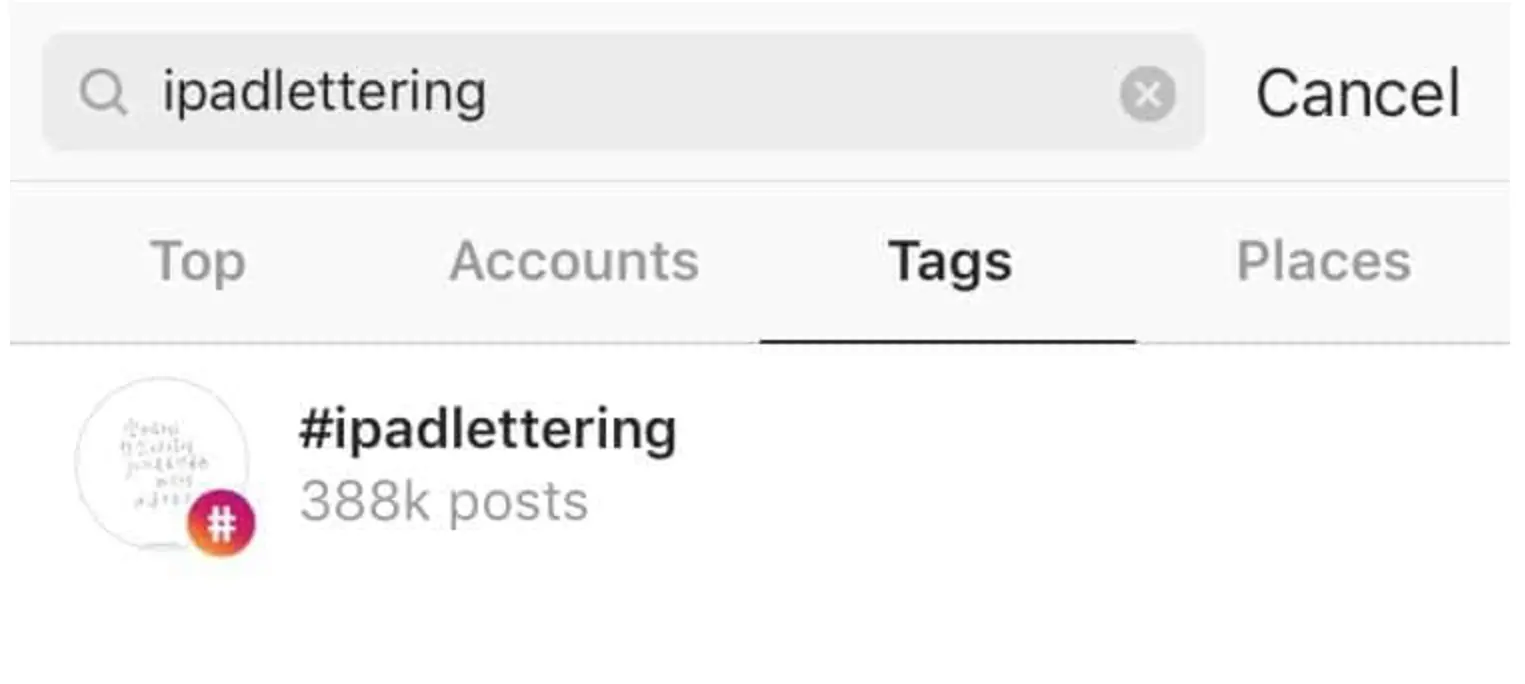
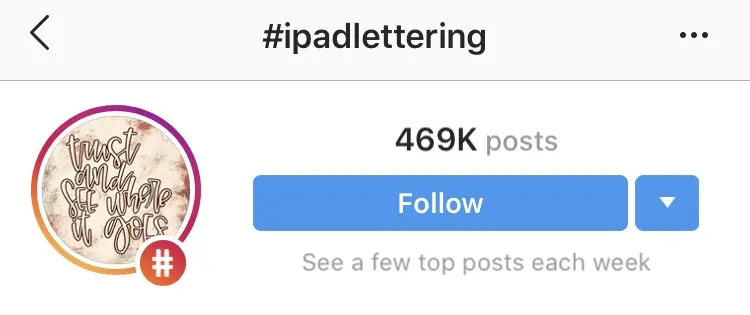
Digital Modern Calligraphy
Now, one last thing before we start looking at specific settings, I would like to take a brief moment to talk about Modern Calligraphy.
This is by far the easiest and most fun style to learn in the beginning.
Why?
Because by definition, Modern Calligraphy does not follow traditional structural rules…
..which is perfect for people like me a few years ago who just wanted to start writing pretty stuff as fast as possible.
Another reason why it is so important to talk about Modern Calligraphy is the fact that this is the style most commonly associated with the term iPad Lettering.
Despite Calligraphy and Lettering being different art forms, we often say iPad Lettering to any work that involves beautiful writing on the iPad.
So it is more or less an irreplaceable and established term in both industry and community.
With that being said, if you want to learn more about the difference between Calligraphy and Lettering or Modern Calligraphy in general, here are two helpful articles that you can use for your studies:
2. Basic settings
Alright –
If you’ve made it this far I assume you’re already well-aware of the requirements for iPad Lettering:
- iPad or iPad Pro
- Apple Pencil 1 & 2
- Procreate App
Also, add some snacks and a whole lot of patience.
Gallery/Main Page
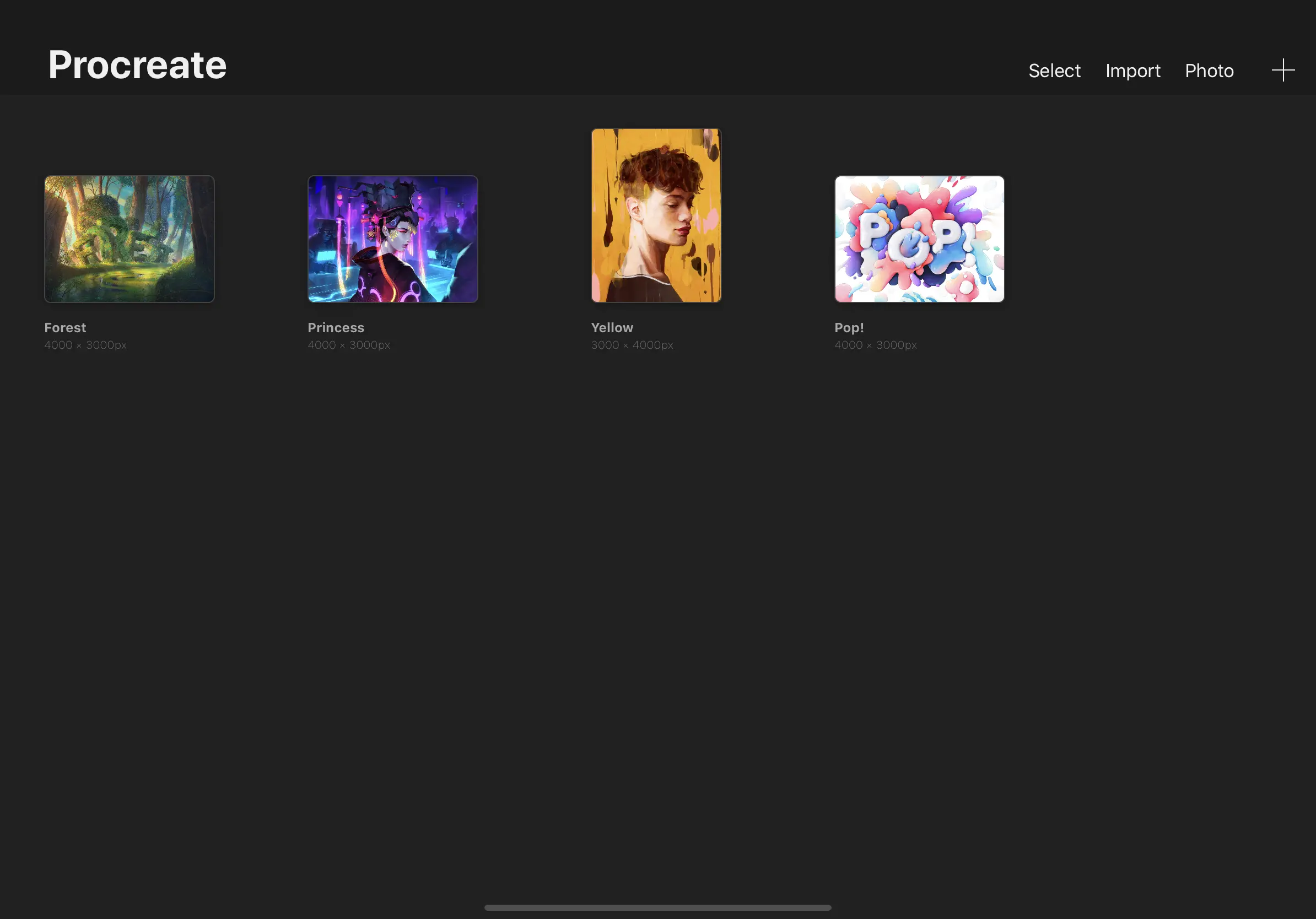
I’m saying this now:
Don’t get too familiar with the look of this main page, because soon, it will be filled with all of your Calligraphy/Lettering artworks.
However, feel free to know more about these four settings:
- Select
- Import
- Photo
- +
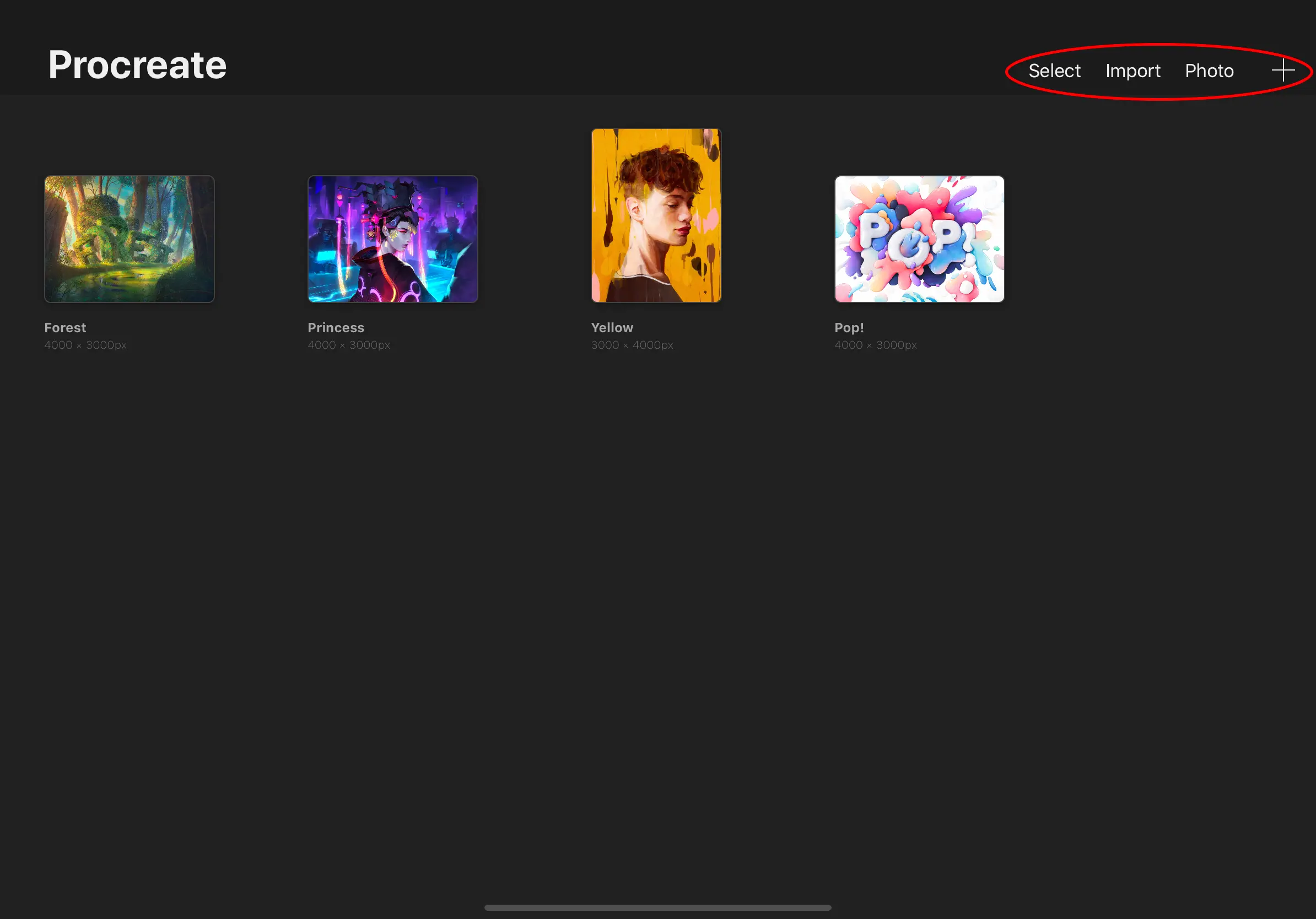
Select
Use the Select option to stack, preview, share, duplicate, or delete multiple artworks at once. Two words: Time saver!
Import
Use the Import option to access any connected location, and just tap a file to import it.
Photo
Similar to the Import option, tap an existing artwork or image to create a new canvas and import straight to your Procreate Gallery.
+
Use this option to create a new canvas. While Procreate offers a few standard-sized canvases, you can also create your own custom canvases at any given time.
Here are the settings I personally use for Instagram artworks:
- Width – 2048 px
- Height – 2048 px
- DPI – 300
- Colour – sRGB or P3 (if supported)
- Title – “Instagram”
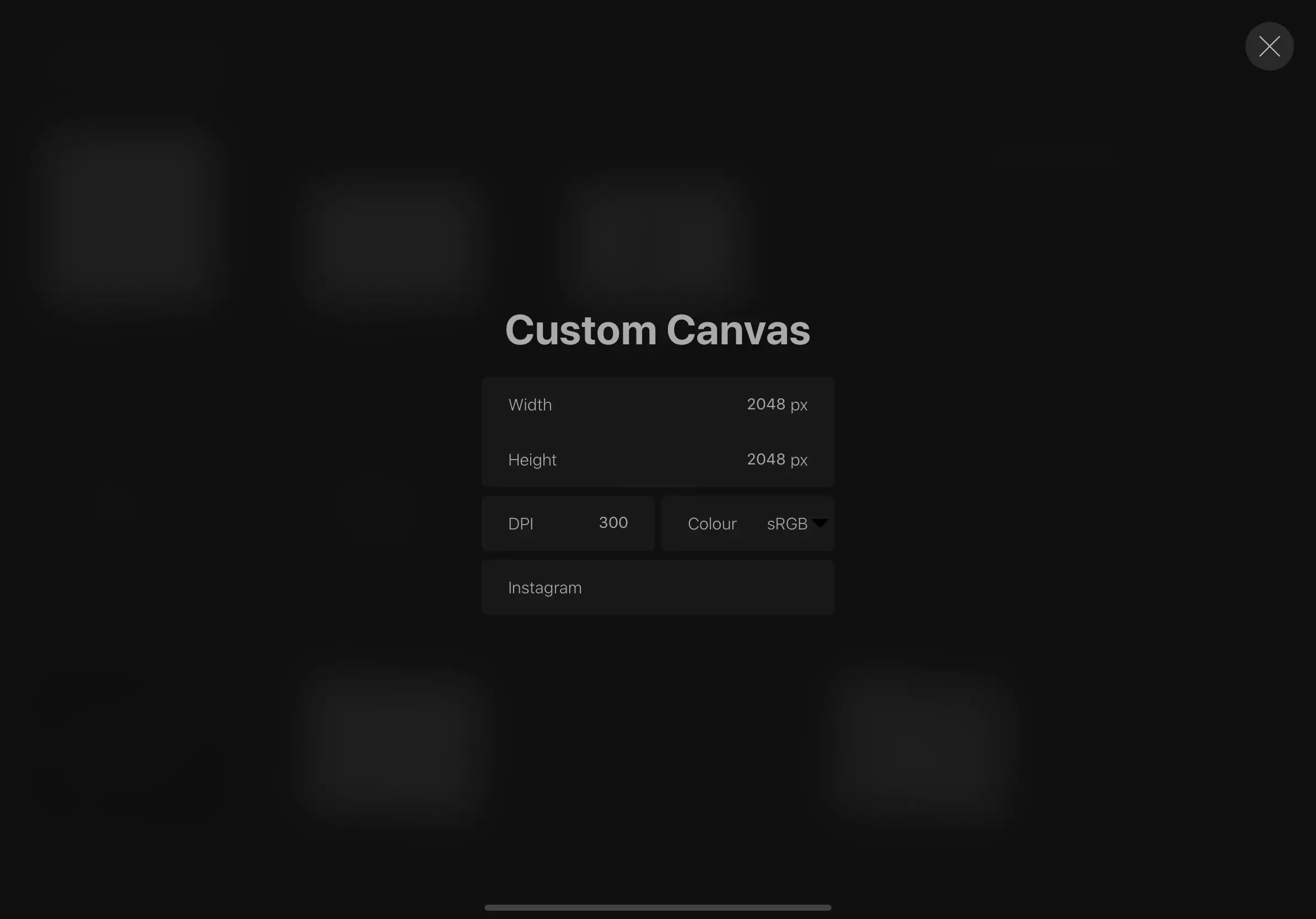
Keep in mind:
The larger the canvas size, the fewer layers you will have to play with!
Settings
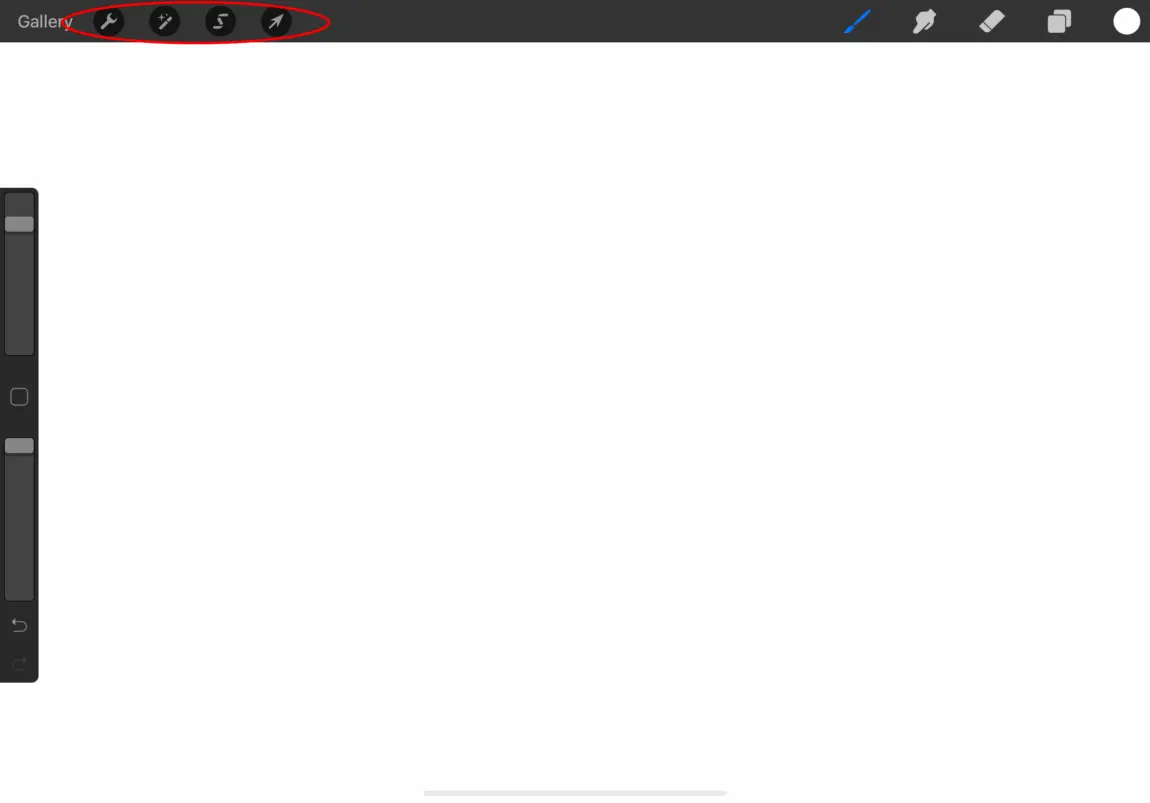
This one’s a biggie.
Those four icons you see in the top left-hand corner?
You’ll be tapping those a LOT while working in Procreate.
From left to right:
- Actions
- Adjustments
- Selections
- Transform
Actions

This part is divided into six sections:
- Add
- Canvas
- Share
- Video
- Preferences
- Help
Add
Literally all about adding. Files, photos, and even custom text.
Let’s you cut, copy and paste layers or entire canvases as well.
Canvas
Use this to crop, resize, or flip your current canvas.
However, it also offers general canvas information and a customizable Drawing Guide, which is especially useful for Calligraphy/Lettering works.
Gone are the days of Guideline Brushes.
Share
All about sharing. Procreate is incredible when it comes to supporting files. Though I personally use .procreate as well as .png the most for my own works.
This section also includes the ability to share your layers, which is more critical for animations. So, if you happen to animate your art I suggest these settings for sharing on Instagram:
- Animated MP4
- Full Resolution
Video
Yes – Procreate also records all of your strokes by default.
You can toggle that option on/off and choose to play or export the time-lapse recording in either full length or 30 seconds.
Great for artists who want to share their process on social media!
Preferences
Ever wondered why some users have a white UI or why the sliders are on the right side instead of the default left side?
Well, these options are hidden inside the Preference section alongside other neat little features.
Want to project your work and show the Brush cursor while presenting?
Enable Brush cursor & Project canvas.
Want to customize the Rapid Undo delay or Selection mask visibility?
Easy – It’s one tap away.
Prefer using another stylus other than Apple Pencil?
You can do that here as well.
Same goes for editing the Pressure Curve & Gesture Controls.
Pressure curve –
Gesture controls –
Preferences allow you to really customize Procreate to your specific needs!
Help
This is essentially the developer’s little corner to provide customers with useful resources, offer support, and raise awareness about the latest updates.
Adjustments
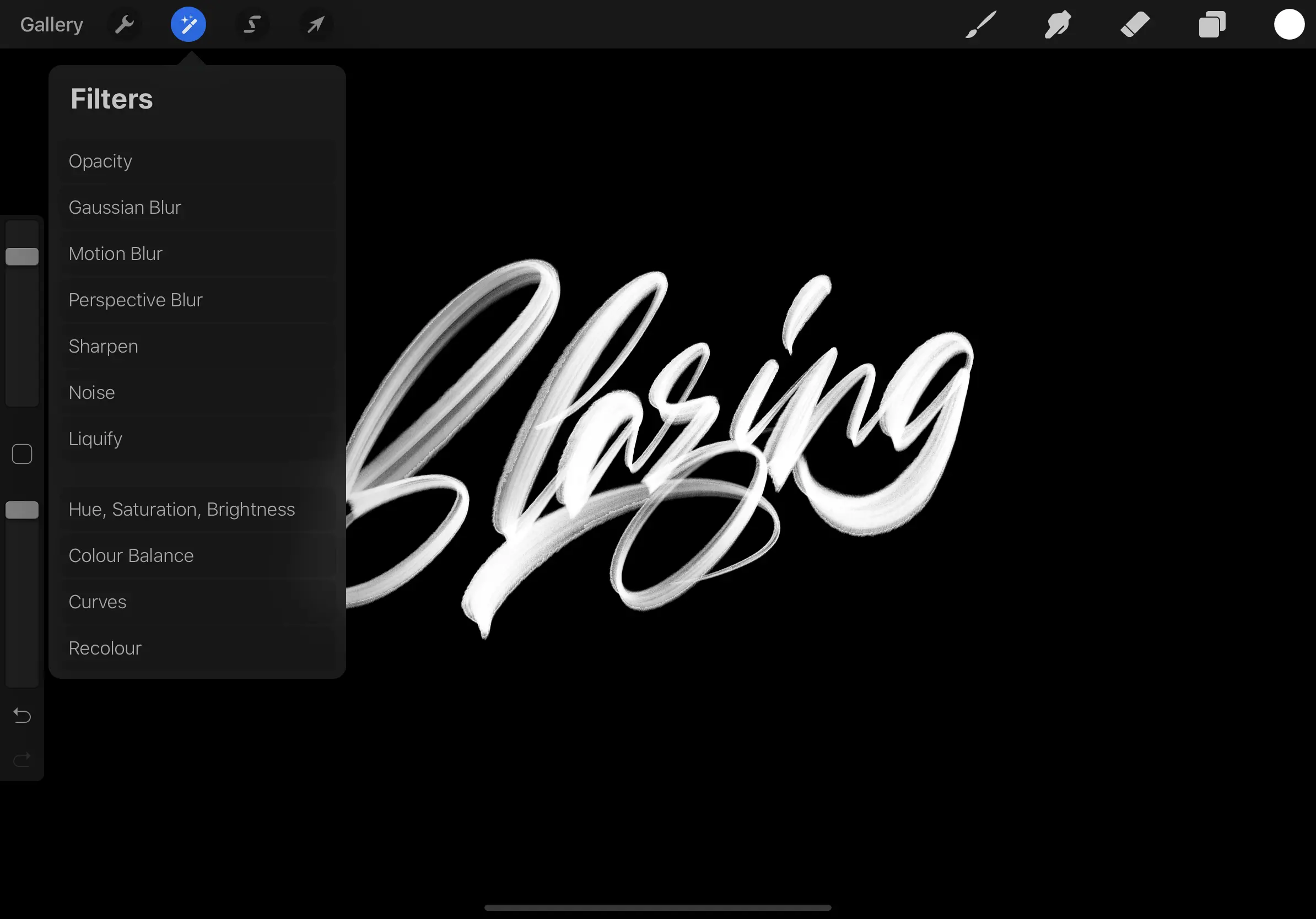
The adjustments menu is split into two sections.
Filters:
- Opacity
- Gaussian Blur
- Motion Blur
- Perspective Blur
- Sharpen
- Noise
- Liquify
Color adjustments:
- Hue, Saturation, Brightness
- Colour Balance
- Curves
- Recolour
I highly recommend creating artwork and applying ALL of those adjustments at least once using the on-screen gestures.
That way, you’ll have a clear understanding of the professional image effects Procreate offers and how it could benefit your Calligraphy/Lettering piece.
Here’s an example of me using the Liquify effect for my background and combining it with Calligraphy:
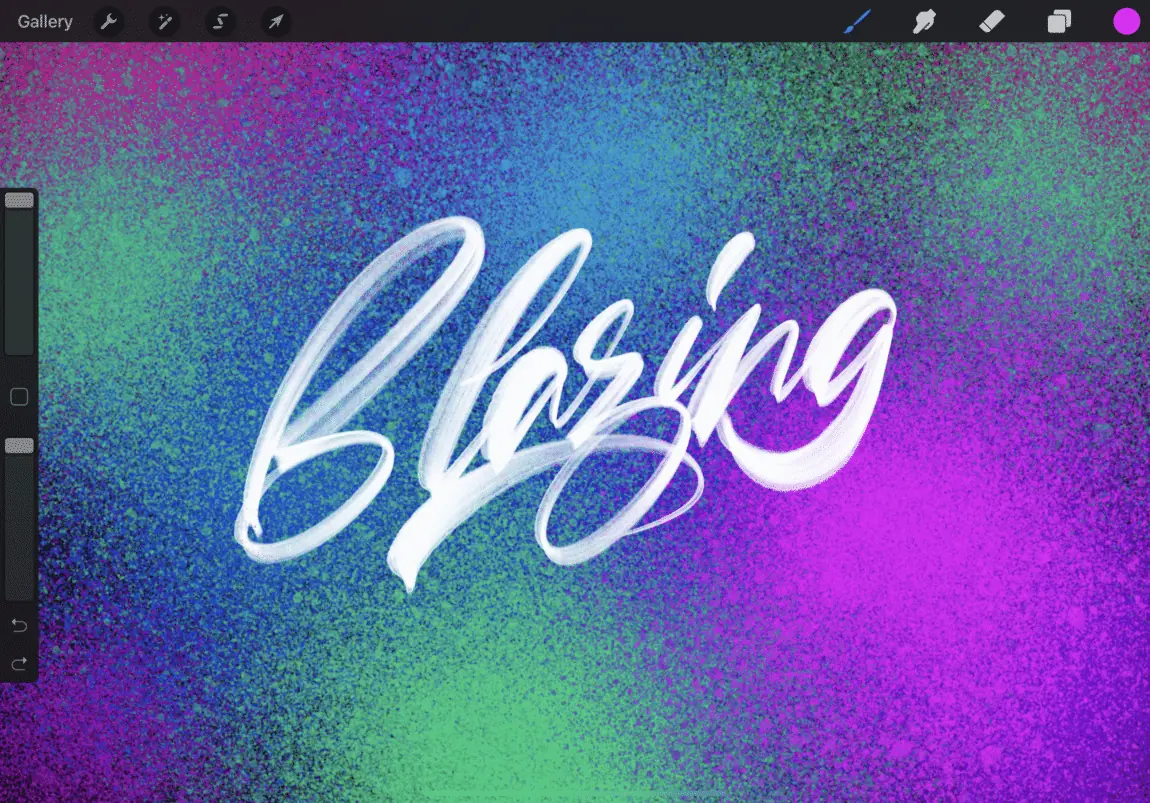
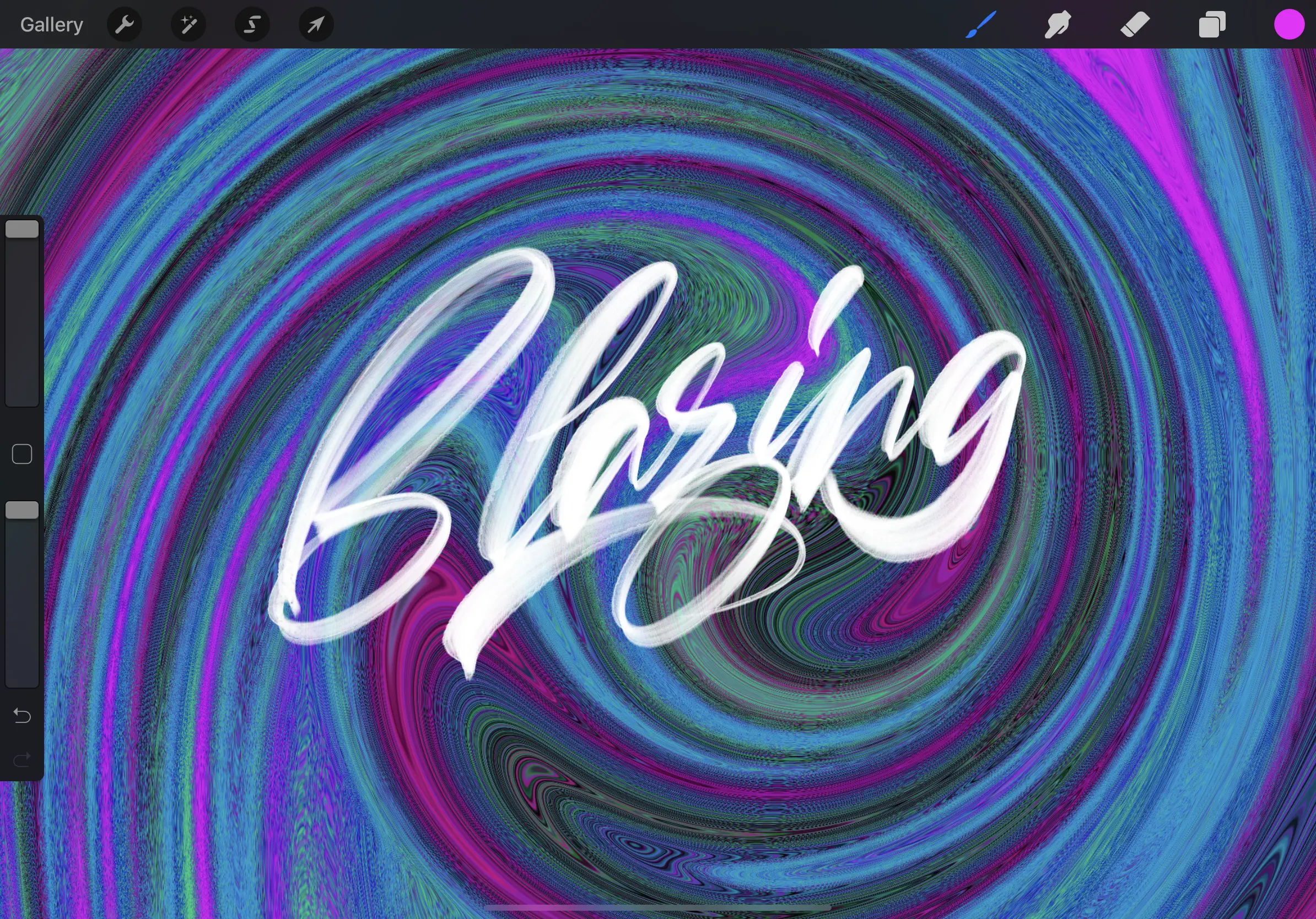
Selections
Procreate’s Selection tool includes four versatile selection methods to give you complete control over your artwork:
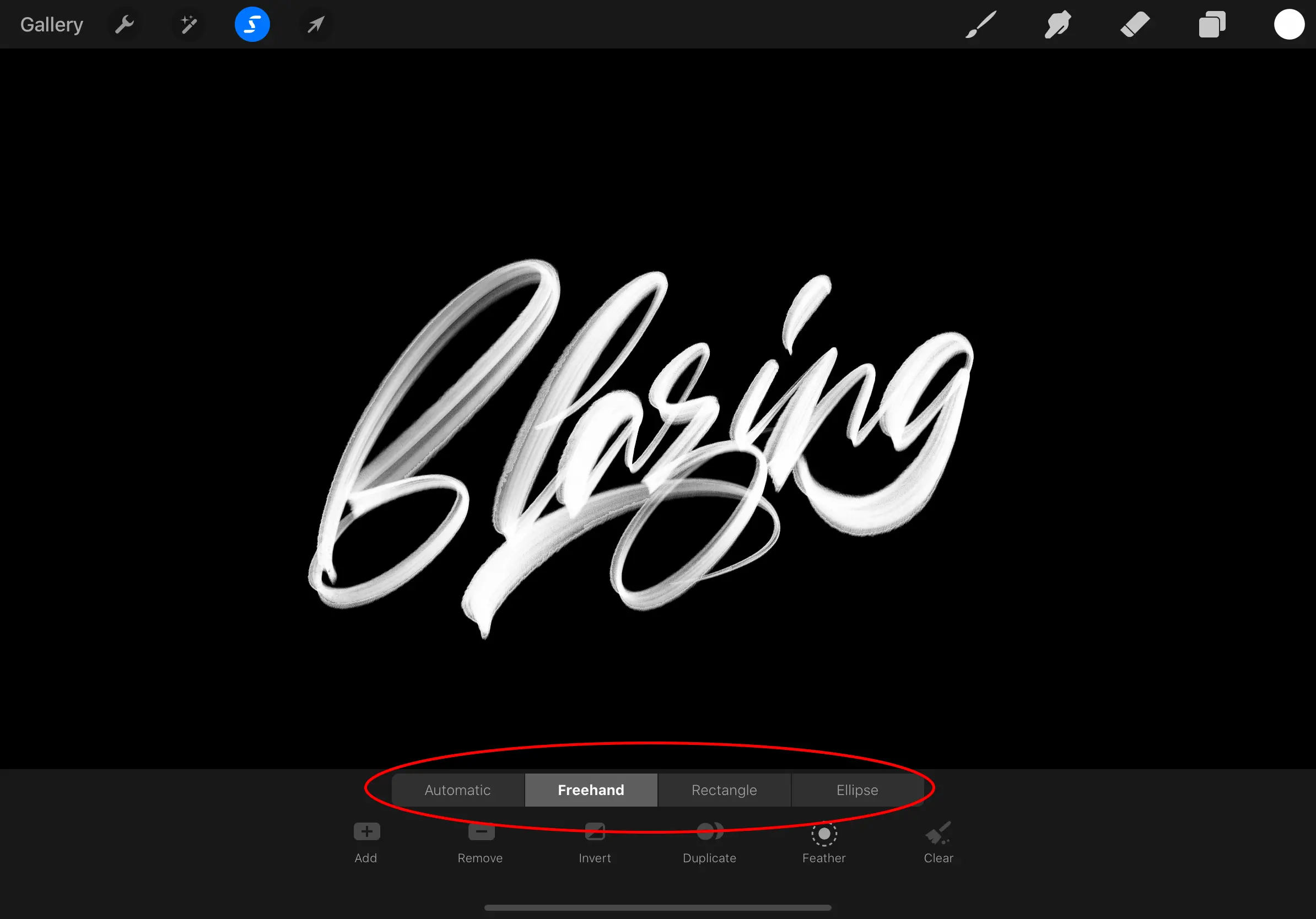
- Automatic
- Freehand
- Rectangle
- Ellipse
These come with a bottom toolbar that becomes available as soon as you start drawing your selection:
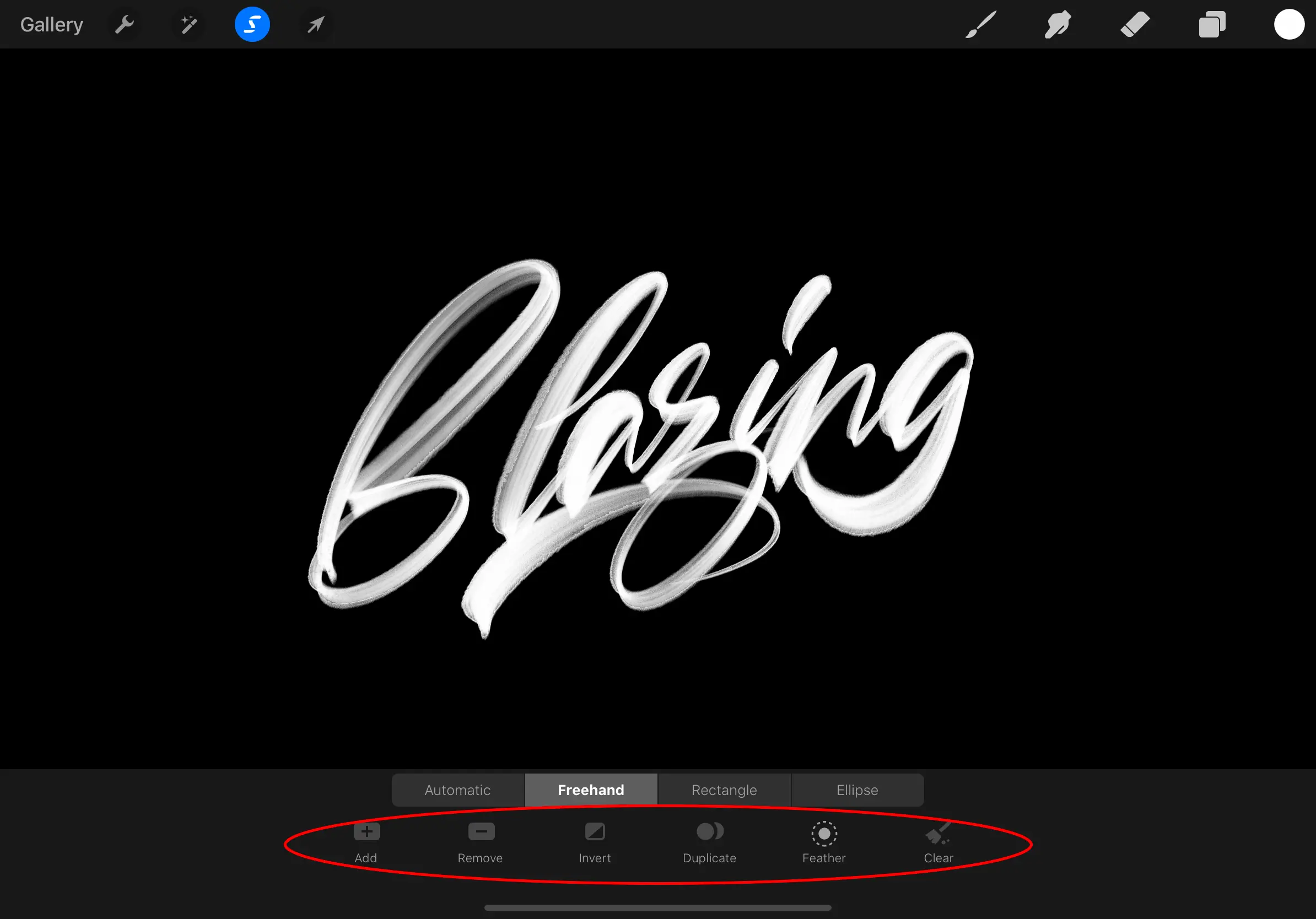
- Add – Adds are to your selection
- Remove – Removes area from your collection
- Invert – Inverts your selection mask
- Duplicate – Duplicates your selected content
- Feather – Softens the edges of your selection mask
- Clear – Clears your current selection
The Selections tool is definitely a fun one to play around with and bring your Calligraphy/Lettering literally a layer close to your background image.
Here’s an example of me using Procreate’s Selection tool to incorporate my artwork into the photo:
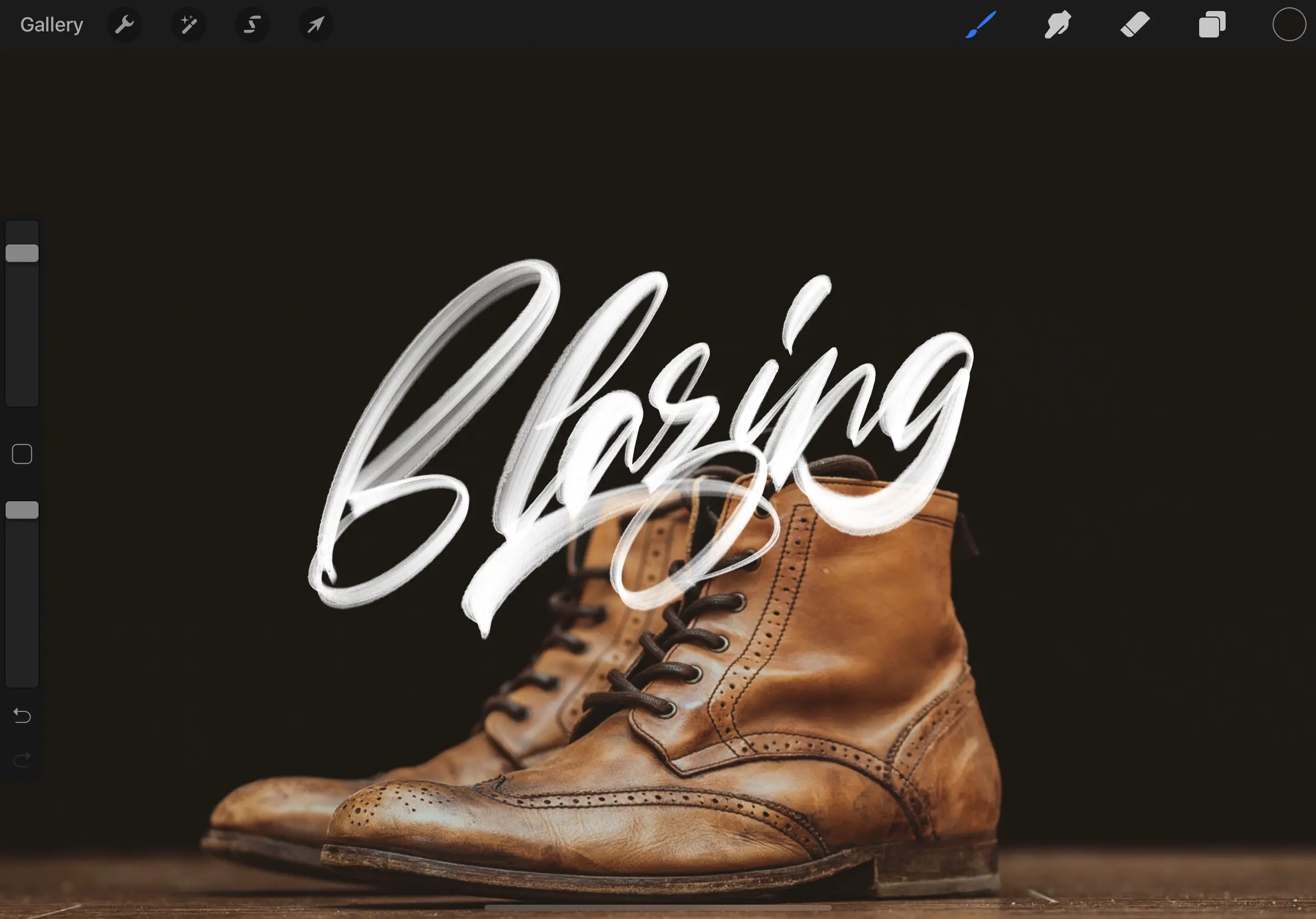
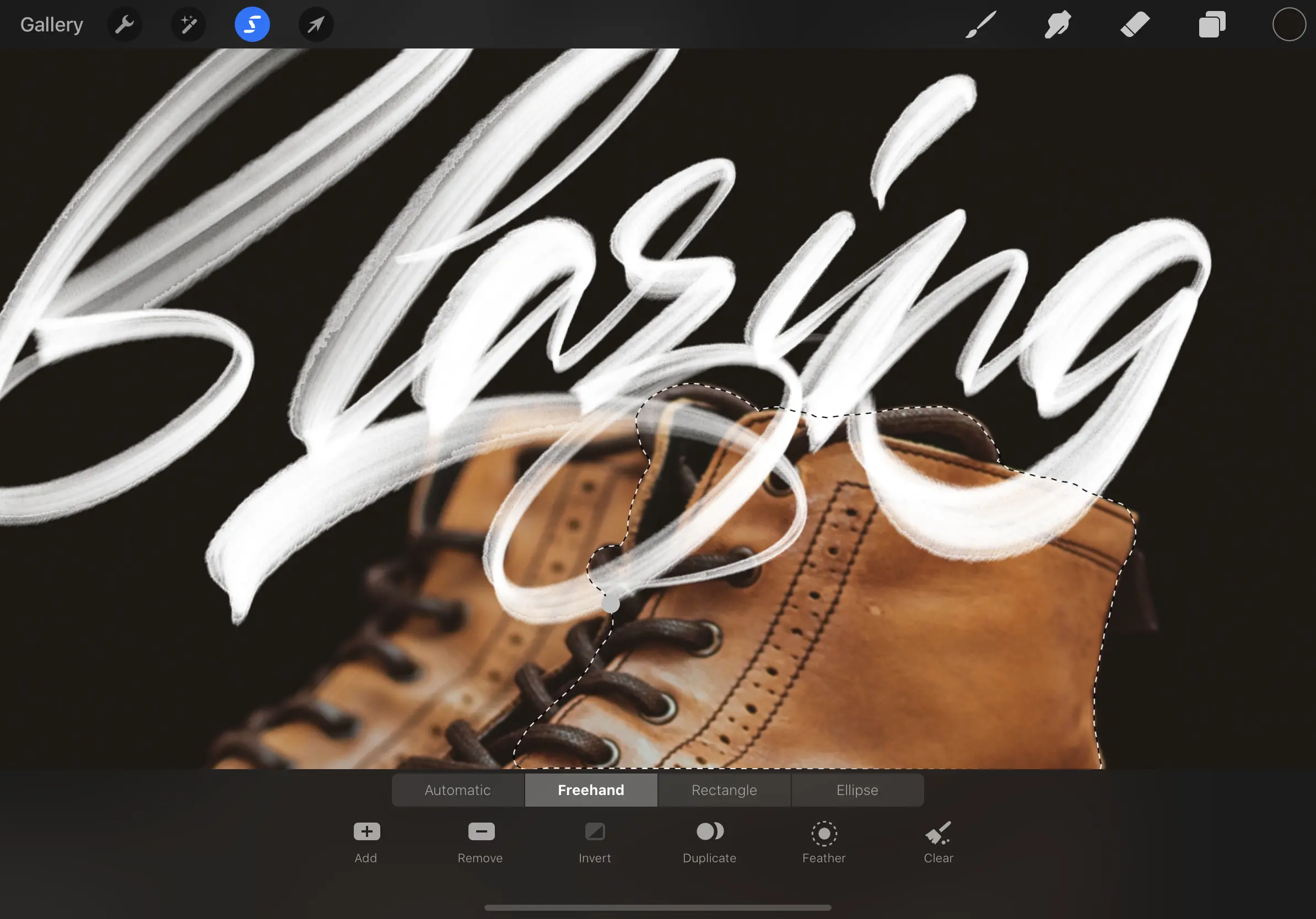
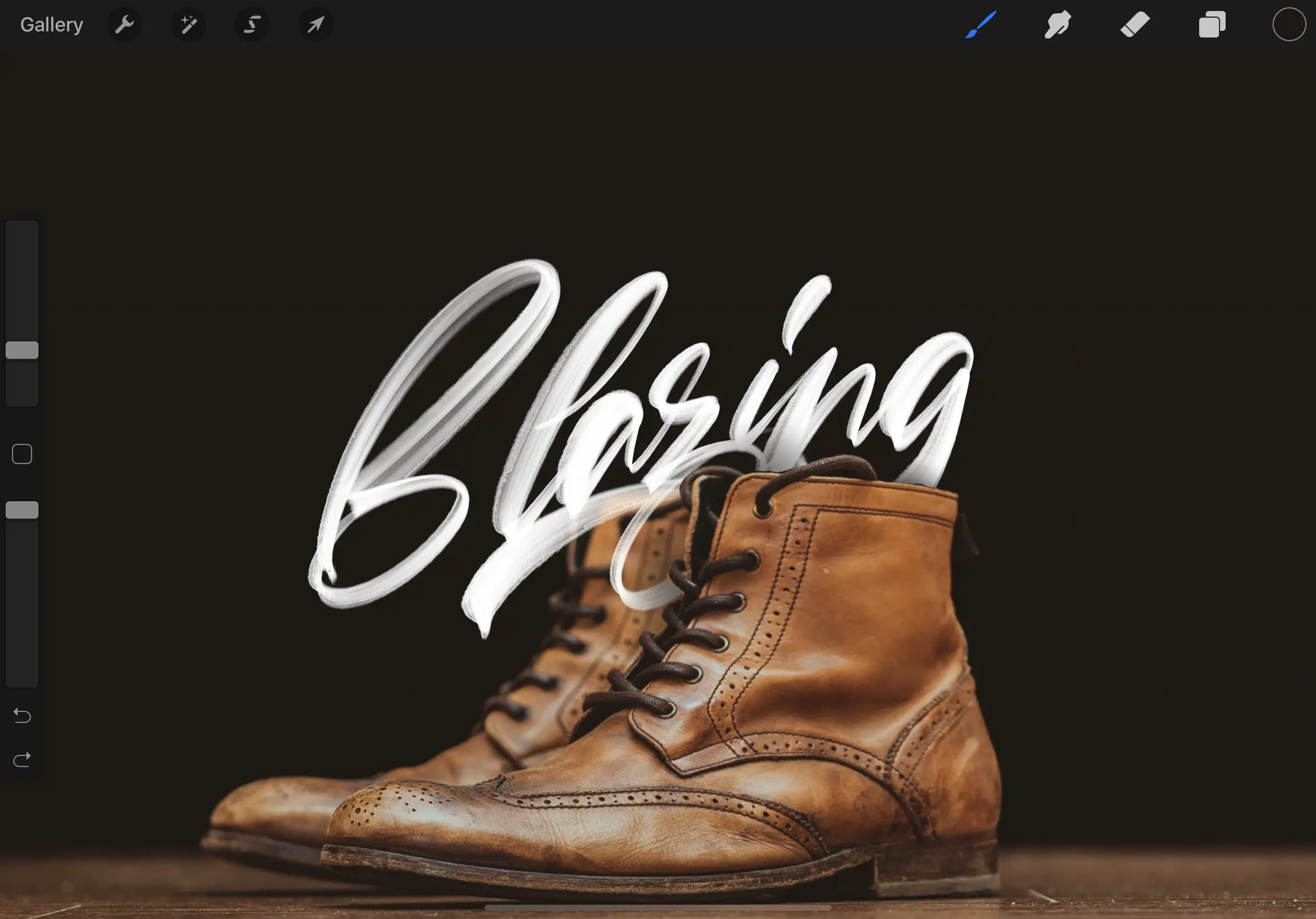
Transform
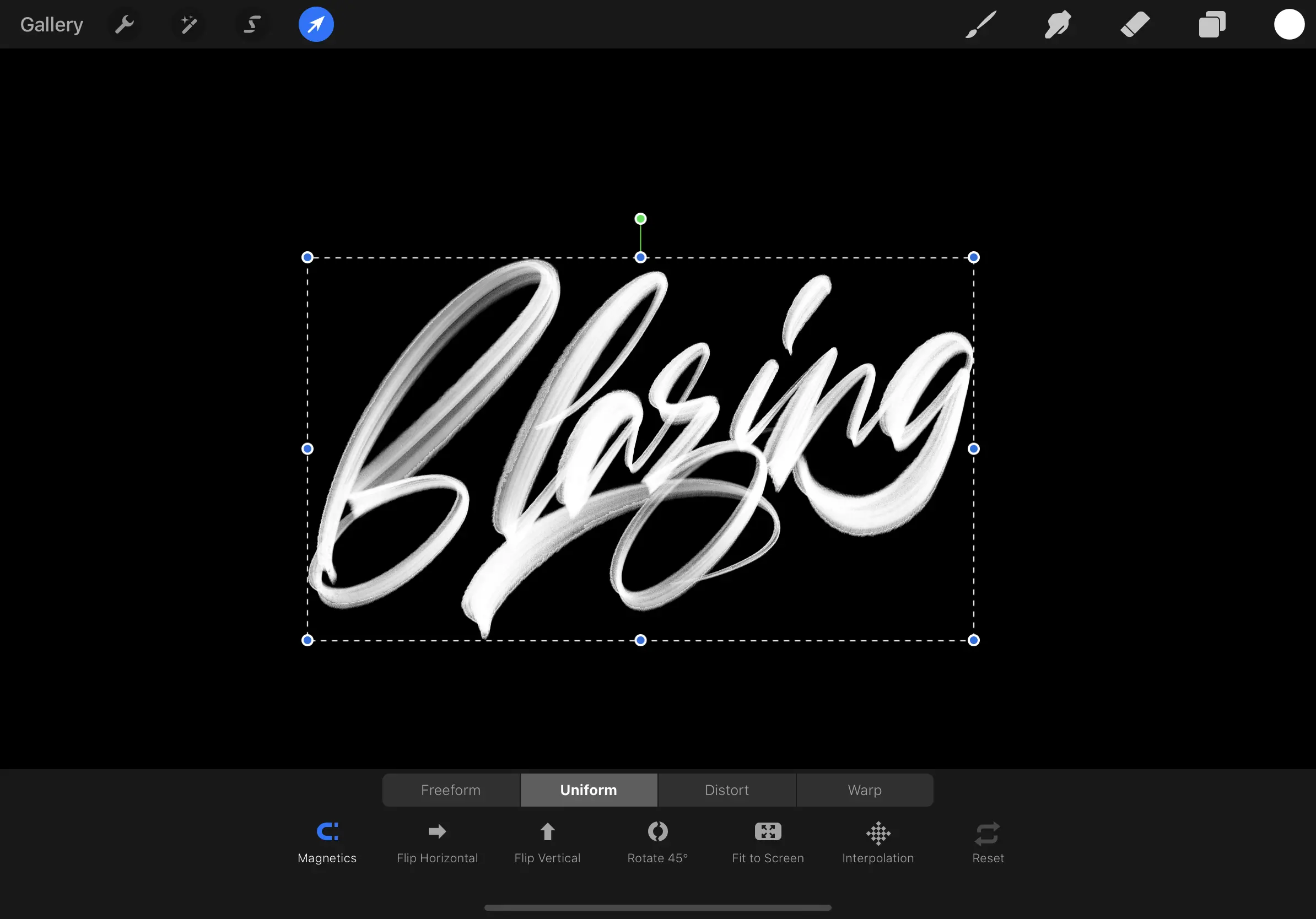
Procreate’s Transform tool gives you the ability to manipulate the content of your layer in many different ways.
Here are four modes:
- Freeform – Scale & rotate content
- Uniform – Scale & rotate content without changing the aspect ratio
- Distort – Distort & shear content
- Warp – Warp & fold content
Each mode is accompanied by six basic options:
- Magnetics
- Flip Horizontal
- Flip Vertical
- Rotate 45°
- Fit to Screen
- Interpolation
Magnetics
Magnetics are intelligent guides to help keep your Transforms aligned & ratios correct.
Fit to screen
Fit your Transform object to your canvas. Maximum coverage achieved by enabling Magnetics.
Interpolation
Interpolation typically refers to the method to adjust the pixels of an image when scaling, rotating, or transforming in other ways. Neat feature, though I personally haven’t found a use case for iPad Lettering yet.
The Transform tool is another great way to once again incorporate your Calligraphy/Lettering work to a particular background image.
Here’s an example of me using the Distort tool to match the perspective of the wall:
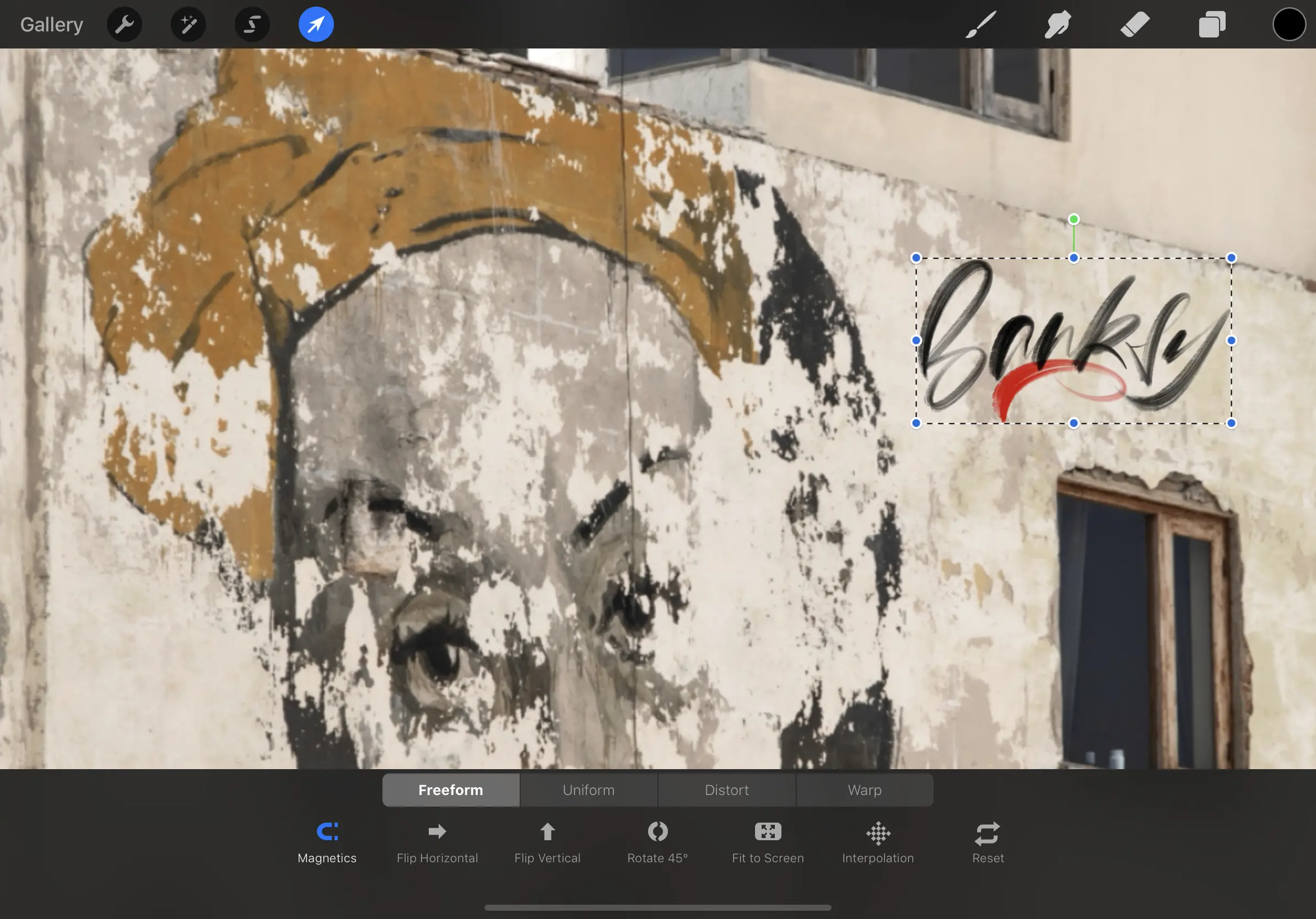
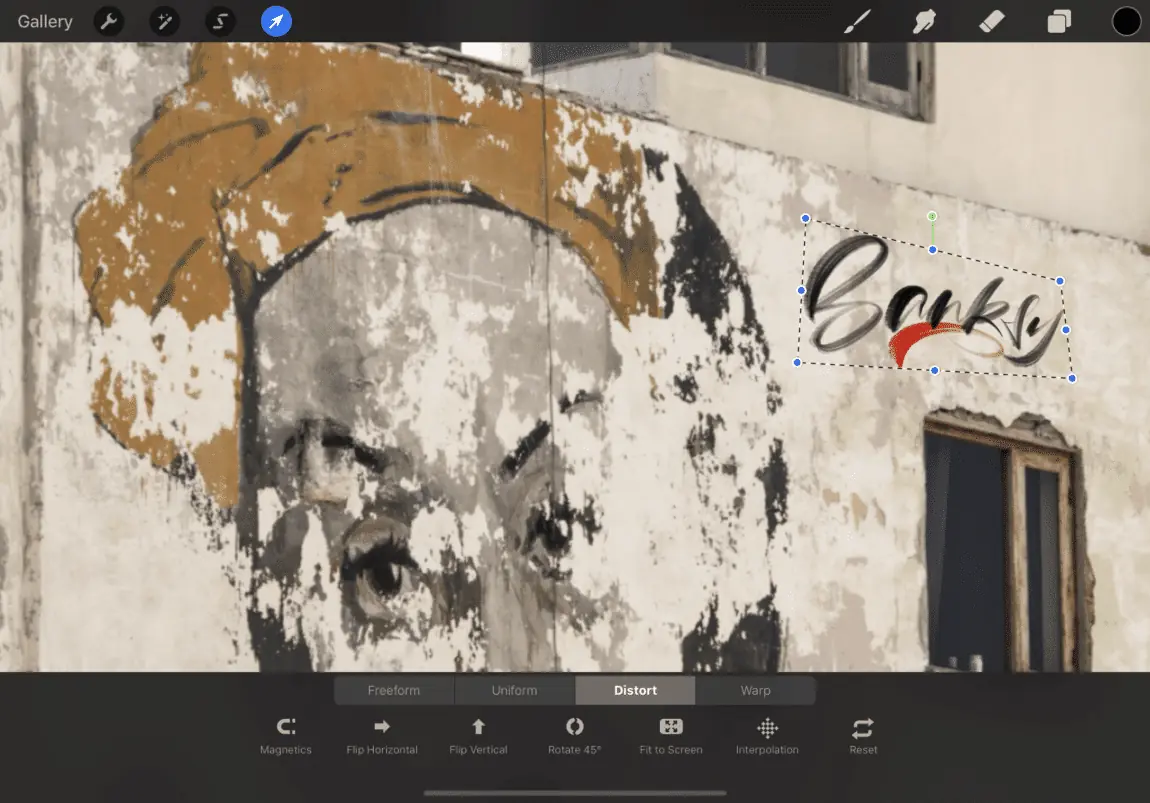
As we finish up Settings,
Here’s something you should always keep in mind:
Settings lets you add YOUR personal touch to a powerful software. Use it to your advantage to get the most out of Procreate and your art.
3. Layers
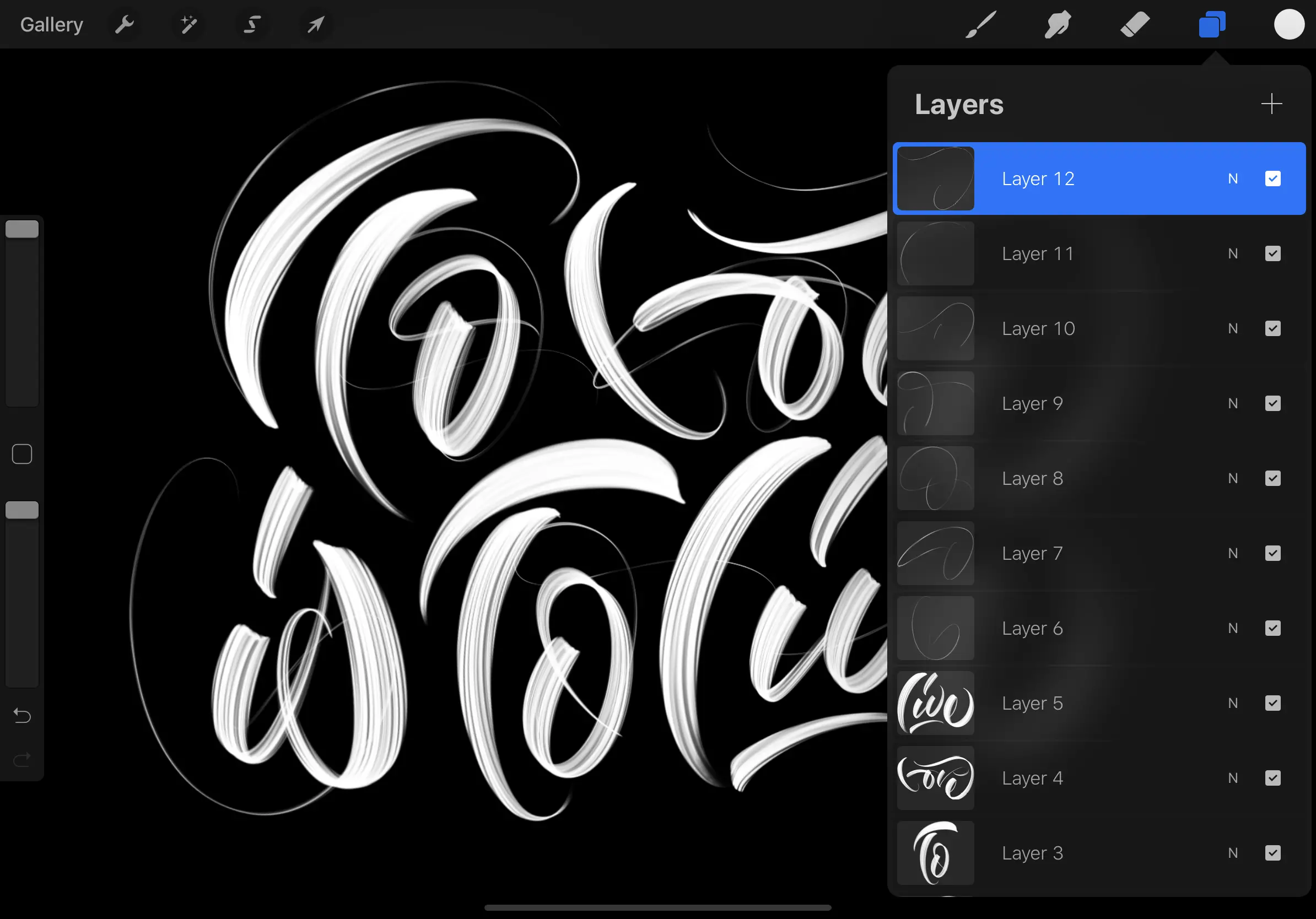
Ah yes, Layers –
A layer is an extremely versatile tool unique to digital art.
In other words:
It is THE feature that makes iPad Lettering so great for beginners!
In fact, Procreate even lets you choose between 13 individual layer settings:
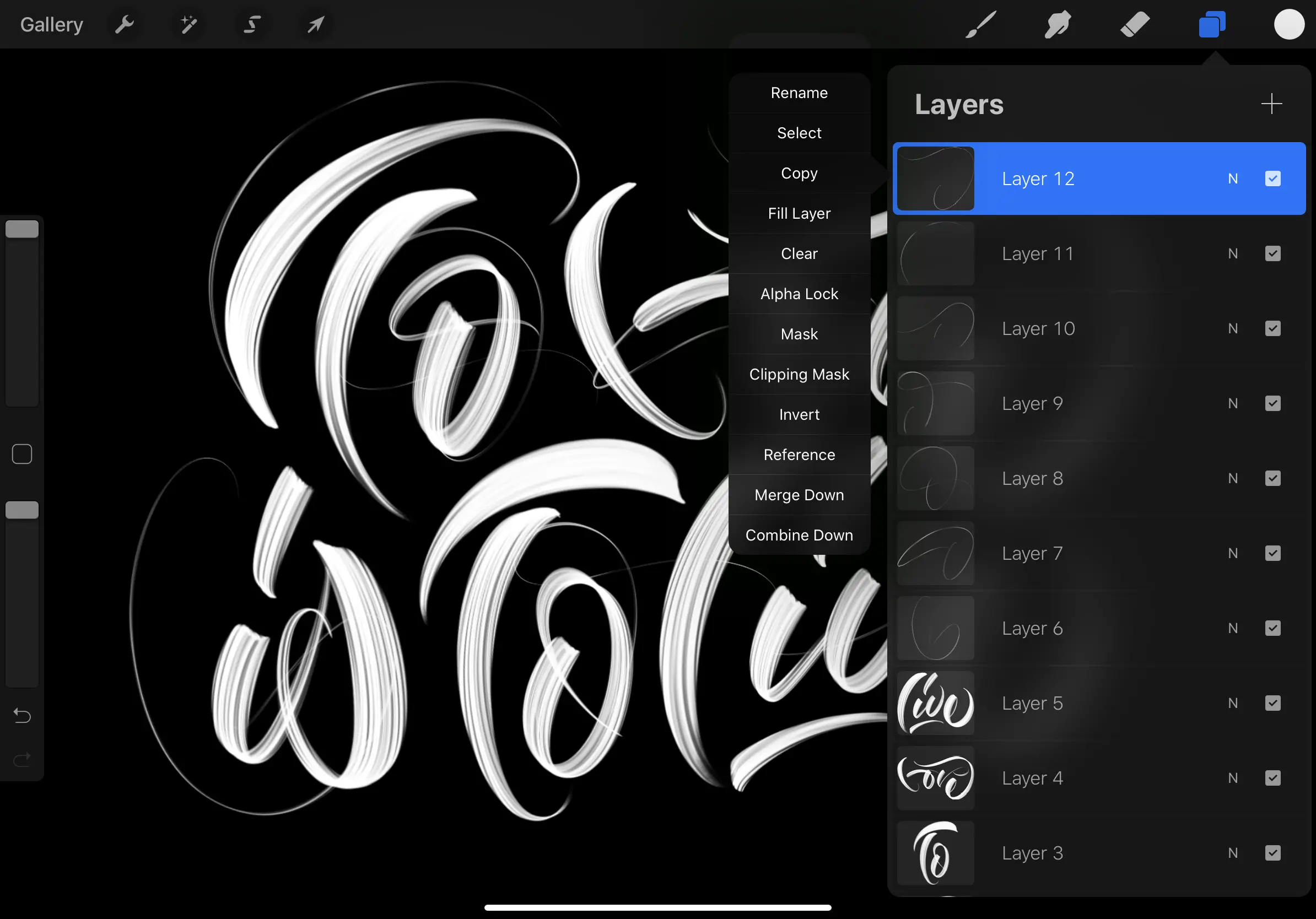
13 Layers settings
- Rename – Rename the layer
- Select – Select layer
- Copy – Copy layer
- Fill Layer – Fill the layer with currently selected color
- Clear – Clear layer
- Alpha Lock – Lock layer’s transparency
- Mask – Hide/Modify content non-destructively
- Clipping Mask – Control visibility of current layer with another layer
- Drawing Assist – Snap strokes to Drawing Guide (Only if DG is active)
- Invert – Invert all colors
- Reference – Keep color fills & ink separate
- Merge Down – Merge active layer & layer below
- Combine Down – Combine active layer & layer below into Layer Group
While some of these are pretty self-explanatory, there may still be a few settings that might be difficult to get a sense of.
For those, I would highly recommend watching the video linked below to get a better understanding.
4. Blend modes

Blend modes are generally used to determine how two layers are blended into each other.
By default, the lower layer is hidden by the content of the layer above.
However, this can be modified by selecting one of Procreate’s Blend modes or merely changing the layer opacity.
Each main category is subdivided into several modes.
They all fulfill the same purpose, but still, slightly differ from one another.
Here are five categories:
Darken

- Multiply
- Linear Burn
- Colour Burn
- Darken
Multiply
Great for removing whites and other light colors.
Linear Burn
A mixture of Multiply and Colour Burn. Darker than Multiply but less saturated than Colour Burn.
Colour Burn
Again, darker than Multiply but includes more saturated mid-tones and slightly reduced highlights.
Darken
The darkest layer content gets selected as the base color.
All pixels lighter than base color get replaced.
Darker pixels do not change.
Lighten

- Lighten
- Screen
- Add
- Colour Dodge
Lighten
Lighter pixels of the selected layer is kept in the image.
Screen
The exact opposite of Multiply.
Add
Similar to Screen. More impact and drama, though.
Colour Dodge
Brighter than Screen.
Contrast

- Overlay
- Hard Light
- Soft Light
- Vivid Light
- Linear Light
- Pin Light
- Hard Mix
Overlay
Combination of Screen and Multiply.
Hard Light
Similar to Overlay. Uses the intensity of the selected Layer.
Soft Light
Softer and more organic than Overlay.
Vivid Light
Burns/Dodges colors by increasing or decreasing the contrast.
Linear Light
Combination of Linear Dodge on lighter pixels and Linear Burn on darker ones.
Pin Light
An extreme mode that performs Darken and Lightens simultaneously.
Hard Mix
Adds red, green, and blue channel values of the blend color to the RGB base color.
Difference

- Exclusion
- Difference
- Subtract
Exclusion
Produces an effect similar to a photographic negative.
Difference
Responsible for negative and inverted effects relative to the difference between the layers.
Subtract
As the name suggests, this mode subtracts the selected layer’s color from the underlying colors.
Color

- Hue
- Saturation
- Colour
- Luminosity
Hue
Adopts luminosity and saturation of underlying colors and the hue of the blend color. Great for changing the overall mood.
Saturation
Takes the luminosity and hue of the layers below and the saturation of the selected layers.
Color
Uses the luminosity of the layers underneath while maintaining the hue and saturation of the selected layer.
Luminosity
Hue and saturation of the layers below, luminosity of the selected layer.
The Color category essentially cycles through hue, saturation, and luminosity of the top/bottom layers.
In short,
There are a TON of ways to utilize blend modes.
Here are two examples I’ve found that are useful:
Using multiply –
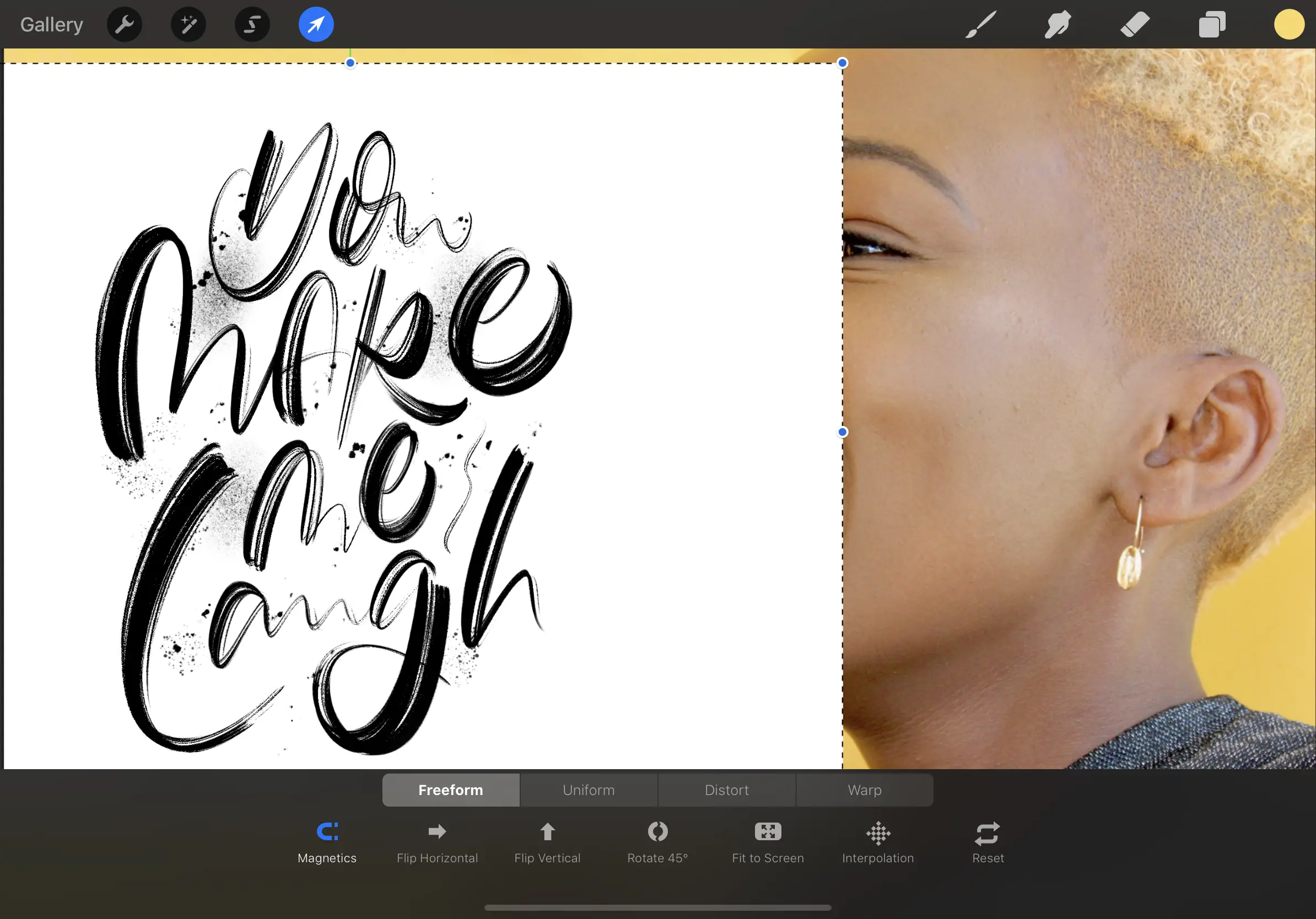
Import Calligraphy with white background
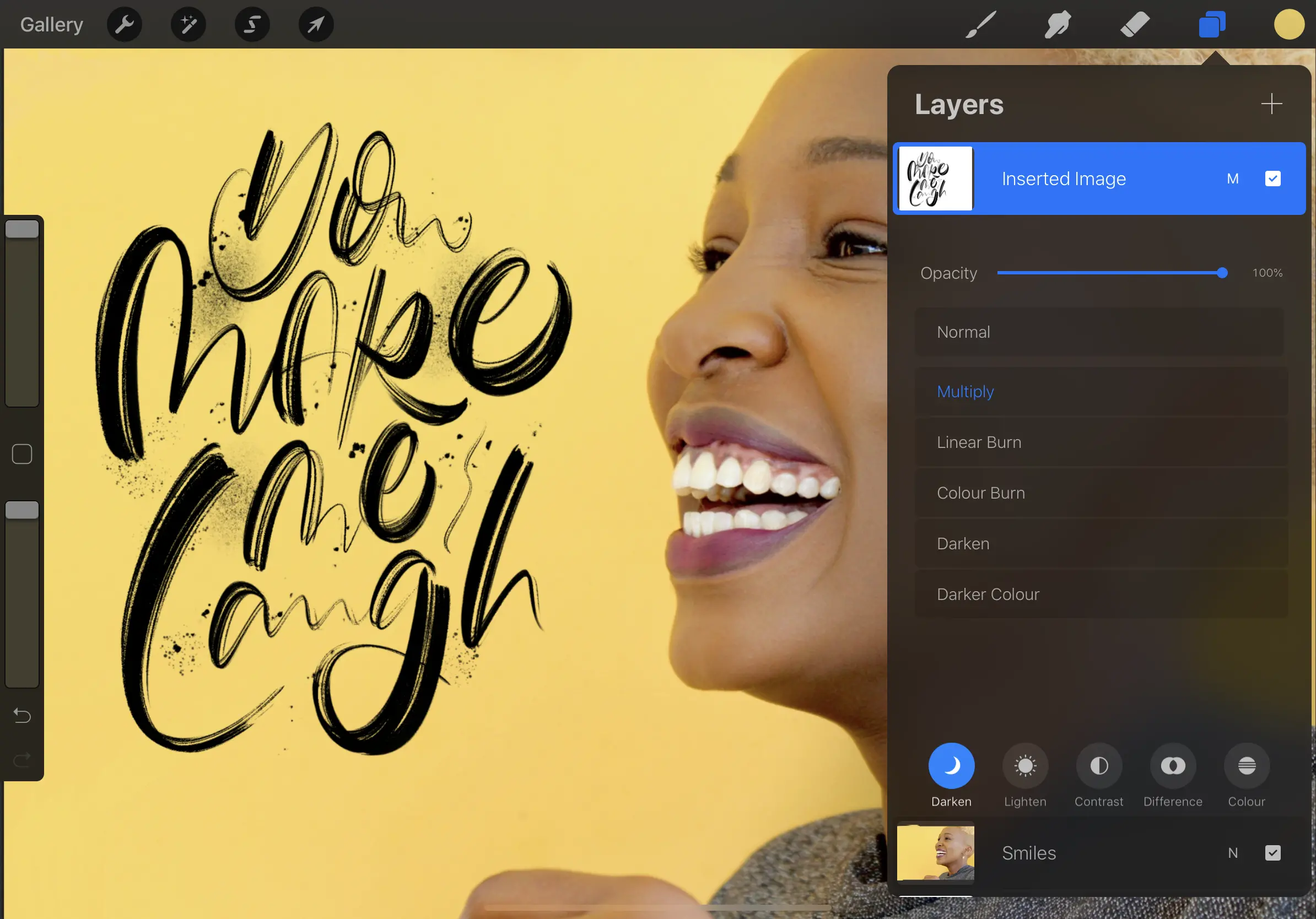
Select Multiply blend mode
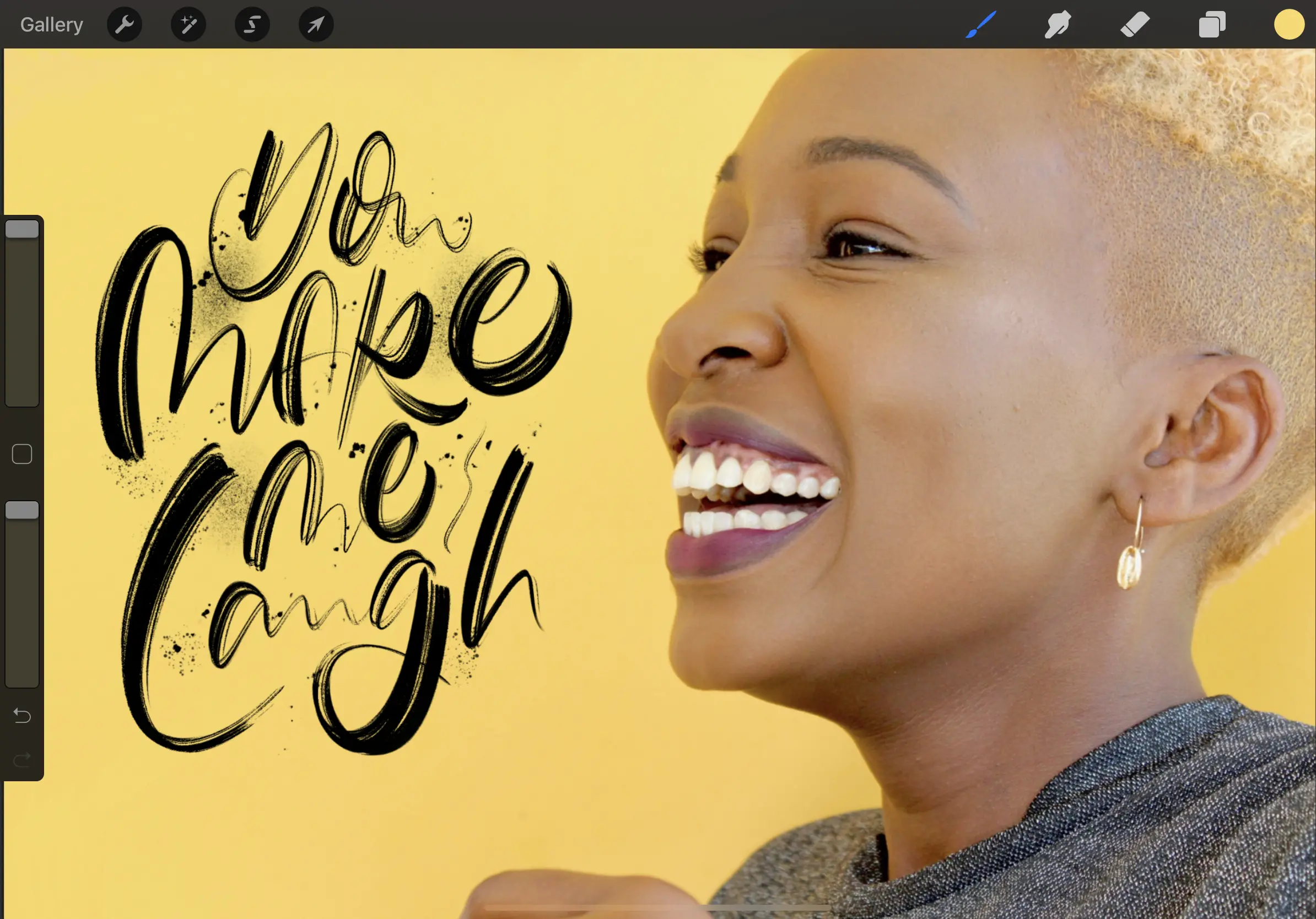
Using screen –
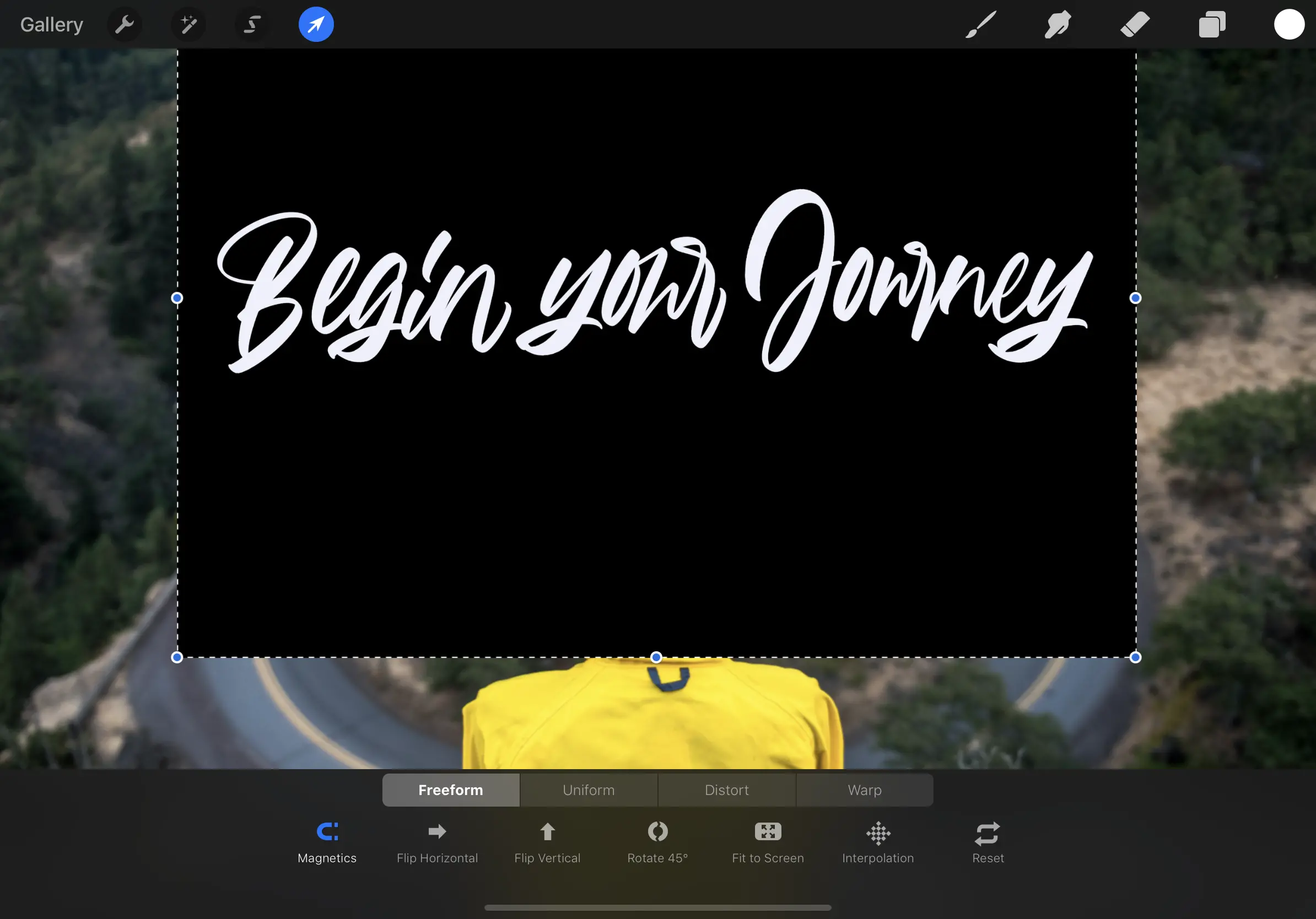
Import Calligraphy with black background
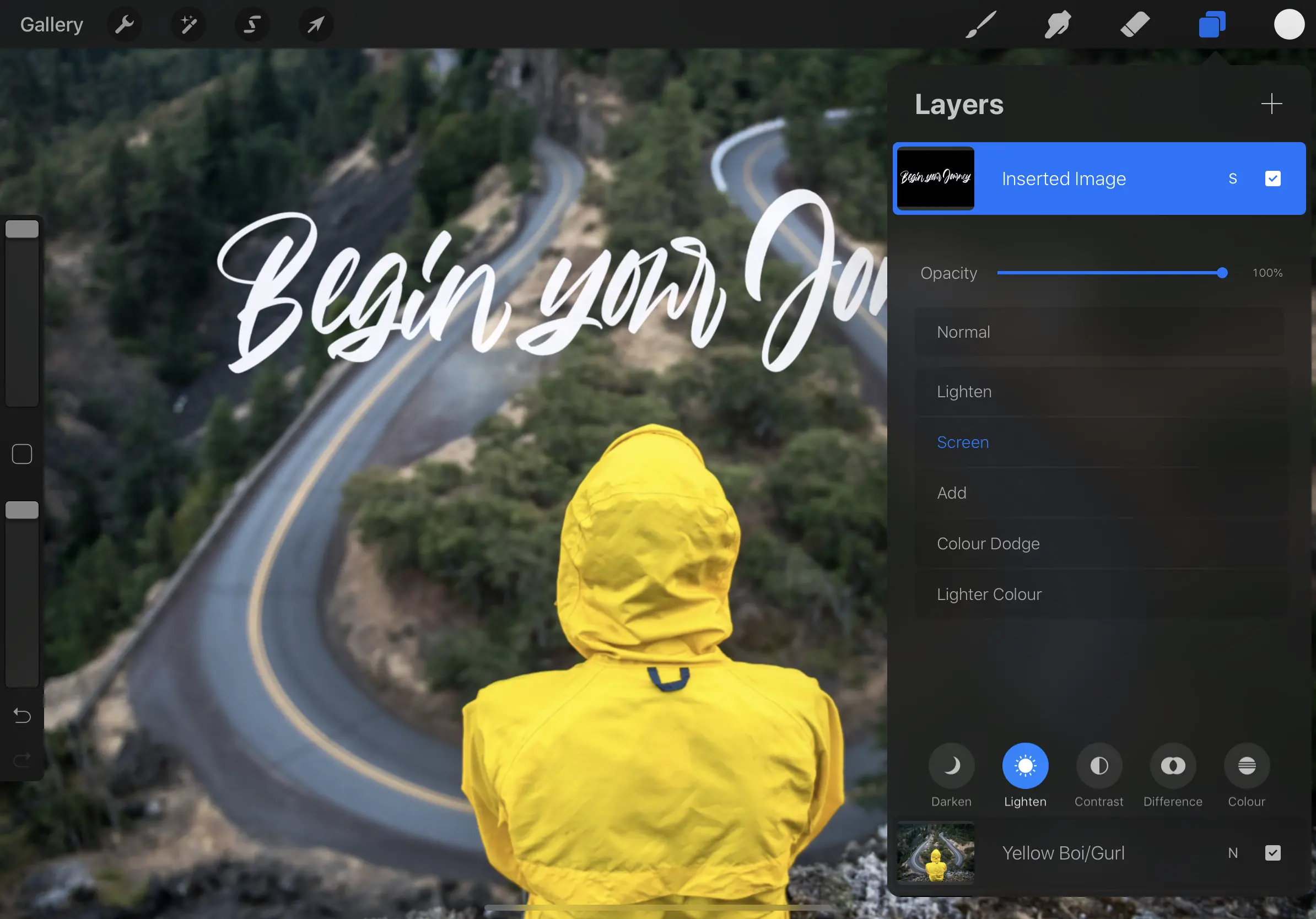
Select Screen blend mode
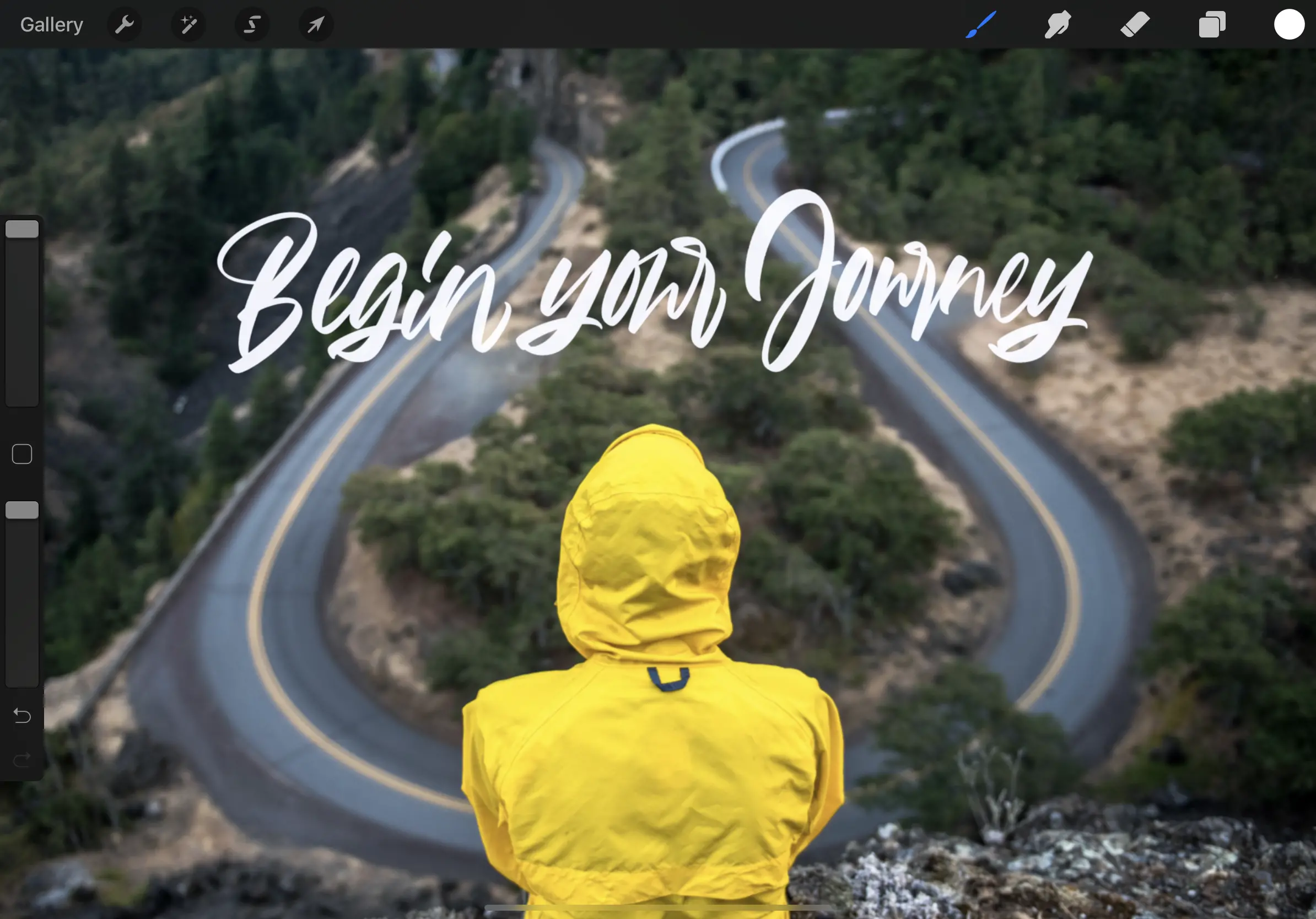
Layer Opacity
This one’s pretty straight forward:
Drag the slider to adjust the opacity of the selected layer.
Pro tip:
Setting it to around 40-50% is perfect for worksheets!
5. Colors
Colors play a MAJOR part in any work.
The same applies to iPad Lettering.
Luckily, Procreate comes with tools that encourage you to play and experiment with colors.
So if you’re like me and want to make sure that your art has just the right colors, you’ll love these four nifty features:
- Colour Wheel
- Classic Colour Picker
- Colour Values
- Palette Library
Color wheel
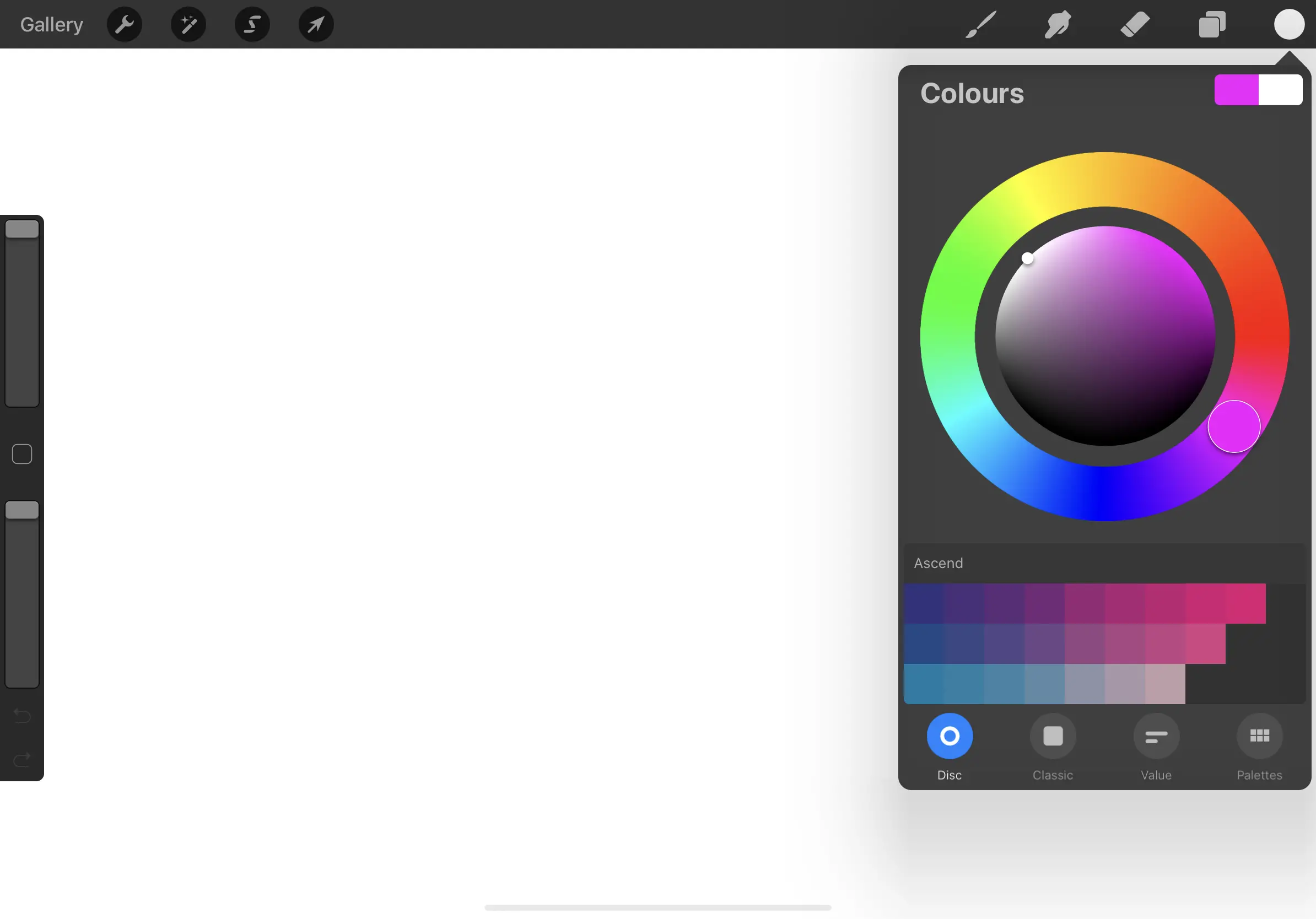
Procreate’s Colour Values
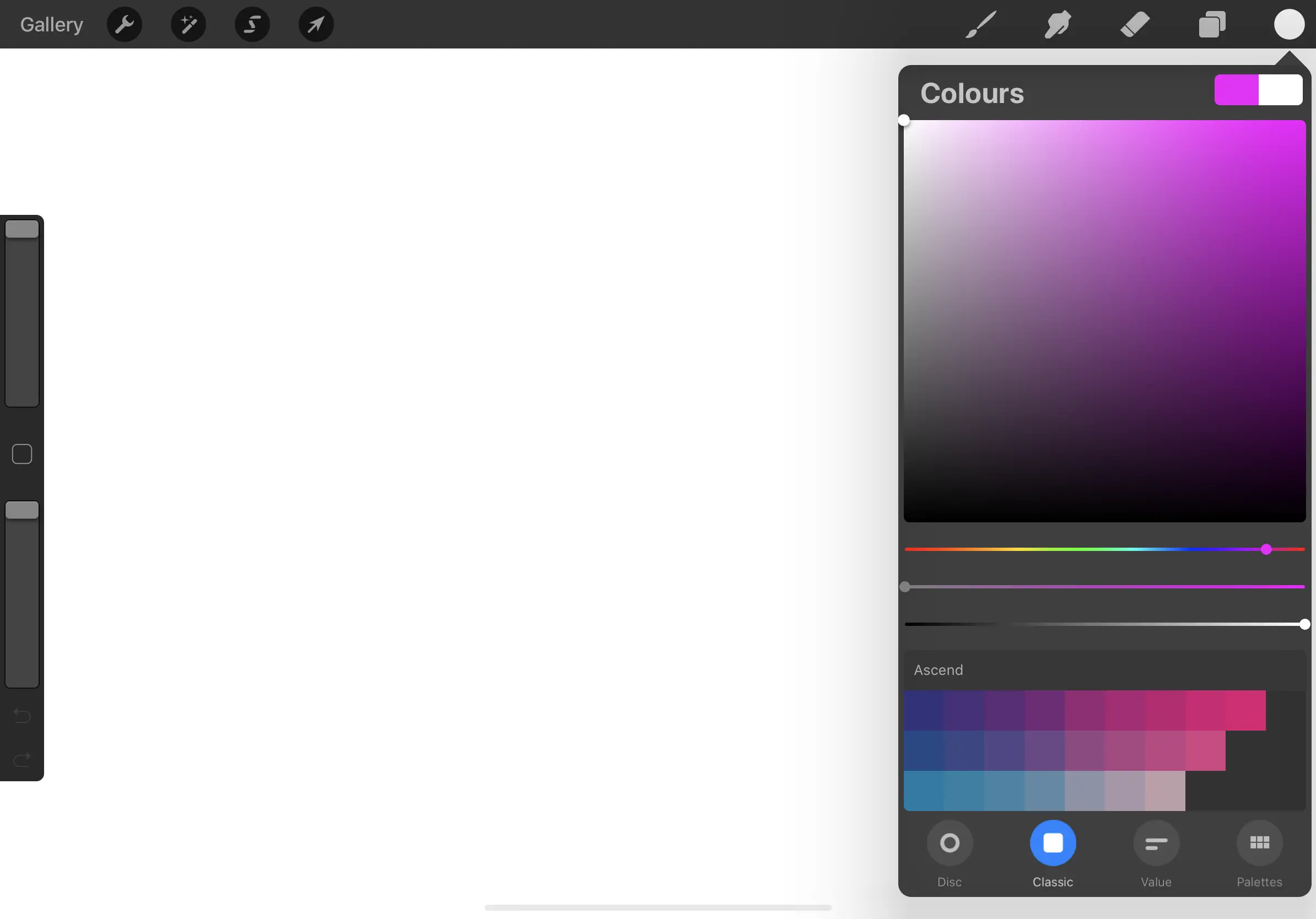
Procreate’s Classic Color Picker provides another way to select just the right color.
For even higher accuracy, check out Procreate’s Color Values:
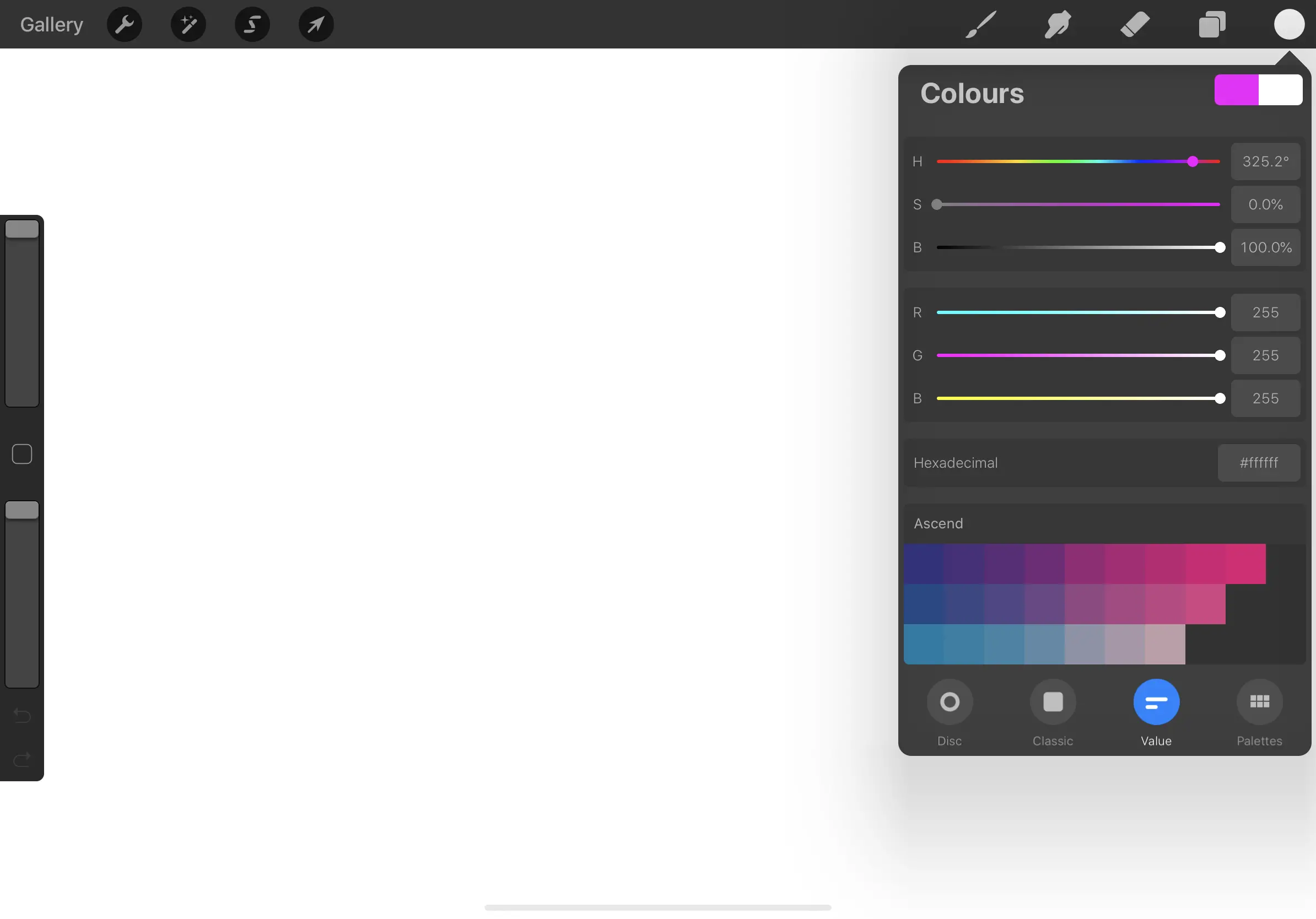
This tool allows you to find the exact color you need with HSB, RGB, and HEX color entry.
Palette Library
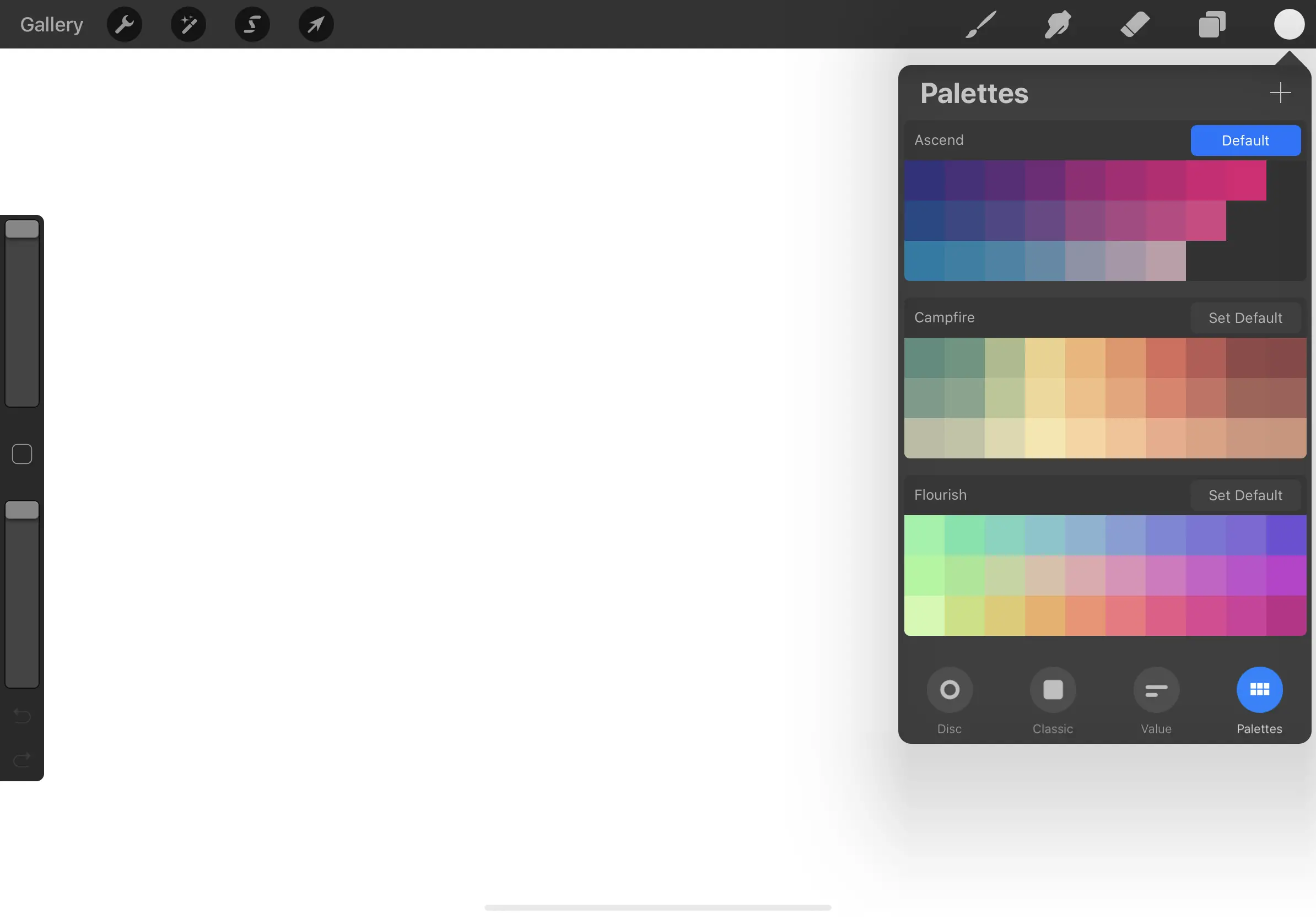
Found a color scheme you like?
Procreate’s Palette Library gives you the ability to import/export multiple color schemes for quick and easy access in any artwork.
As you can see,
Procreate has a lot of options to choose from.
Whether writing something for yourself or a client, your choice of hue will MASSIVELY determine how it is perceived by the public eye!
Oh and if you’re interested in learning more about this topic,
Here are two resources I found very useful:
6. Brush Library
A singer has a microphone.
A chef has a knife.
A calligrapher has… a pen?
Well, yes, technically.
But in this case, it’s a brush.
A custom Calligraphy/Lettering Brush to be more precise.
Where can I find them, you ask?
Procreate’s Brush Library is where your Brushes are stored and located.
One single place to store them all.
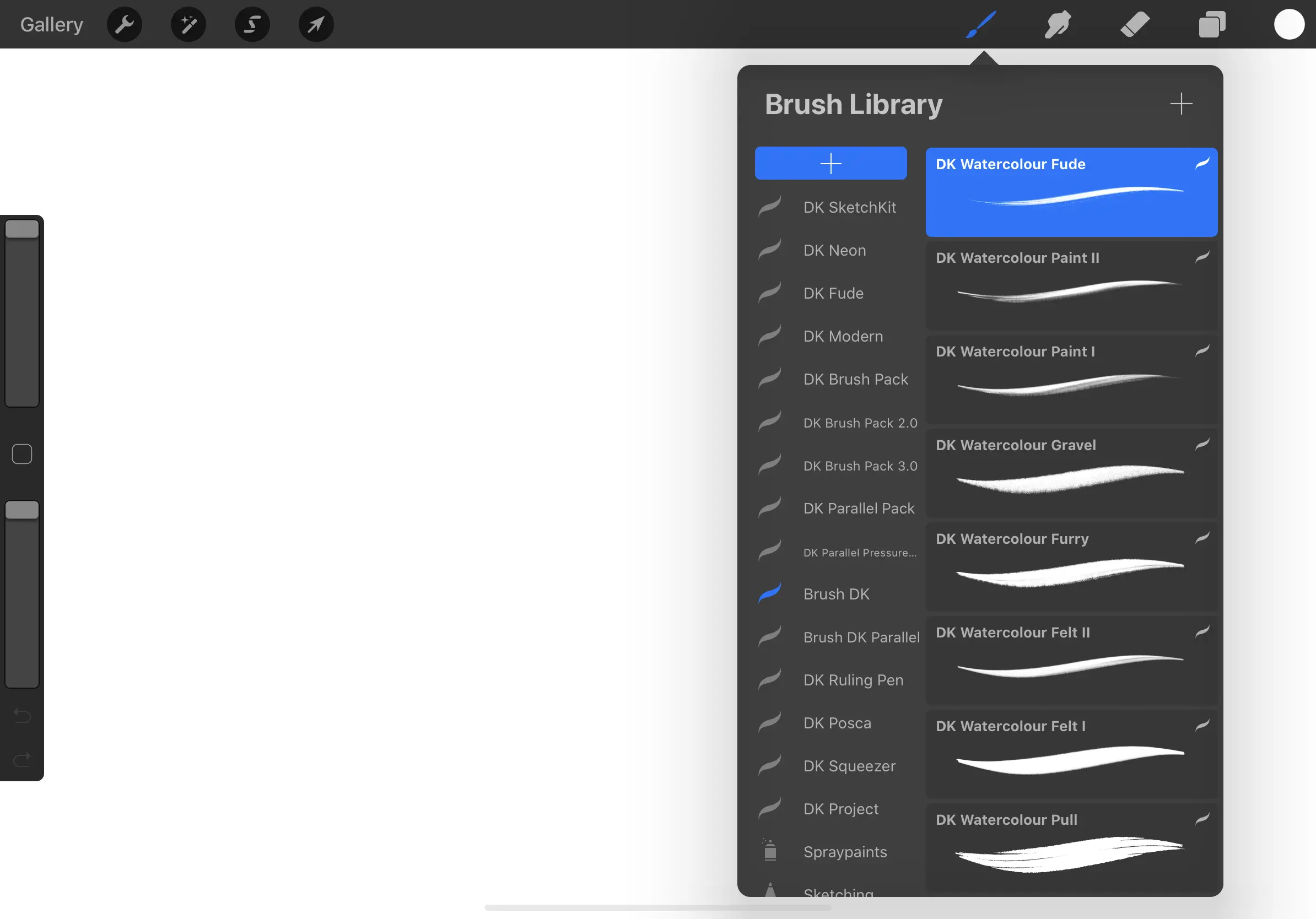
Another important question is:
Are all Calligraphy/Lettering Brushes equal?
In short:
Nope.
Obviously, every artist has different styles and, therefore, different preferences, ESPECIALLY, in the case of an art form such as Calligraphy.
Using one Brush for every style will eventually cause you to run into problems/issues (+ a whole lot of ugliness).
There are two ways to solve this:
- Make your own custom Brushes
- Check out other artists’ Brushes
The first solution is a great way to learn more about Procreate’s Brush System.
Though a bit time-consuming, the results are not going to disappoint.
If you’re interested, definitely check out this article and video (also by yours truly)
Psst –
The resource above also includes a FREE iPad Lettering Brush*
Another solution is to simply download the Brushes from artists who are already experienced, Brush makers.
These are Brushes that are perfectly optimized for Procreate’s Brush Engine and suitable for any type of project.
Here’s a helpful list of 21 Procreate Brushes for Calligraphy/Lettering:
And,
Here are the ones I use daily.
If you’re also wondering about how to import Procreate Brushes –
Watch this video for the easiest and fastest method:
Important:
As I said before, at the beginning of this article, merely downloading a Calligraphy/Lettering Brush is NOT going to magically improve your skill.
Sadly,
That ain’t it, chief.
It CAN, however, drastically reduce the amount of frustration you get.
Trust me, trying to do Calligraphy with a pre-installed Charcoal Brush is not a fun experience…
As with most tools, a custom Brush is simply another tool that helps you create better art.
It is NOT a shortcut to get better at Calligraphy.
What helps you become better is to actually spend the time and practice essential strokes.
And don’t worry, we’ll get to those shortly.
But before that,
Here’s a quick summary of the things we’ve learned so far:
We’ve learned about Modern Calligraphy.
We’ve learned about both basic and advanced settings of the Procreate App.
We now know how to get to those juicy Calligraphy/Lettering Brushes.
So, I guess now it is time for actual iPad Lettering, right?
7. iPad Lettering
So –
This is it.
I guess this is what you’ve all been waiting for. The real deal.
First things first,
iPad Lettering can be pretty much summarized by FOUR words:
Thin upstrokes.
And –
Thick downstrokes.
Again,
Thin upstrokes, thick downstrokes.
This is key.
Those two strokes will be your bread and butter.
Thin upstrokes require less/no pressure, whereas thick downstrokes very much require pressure:
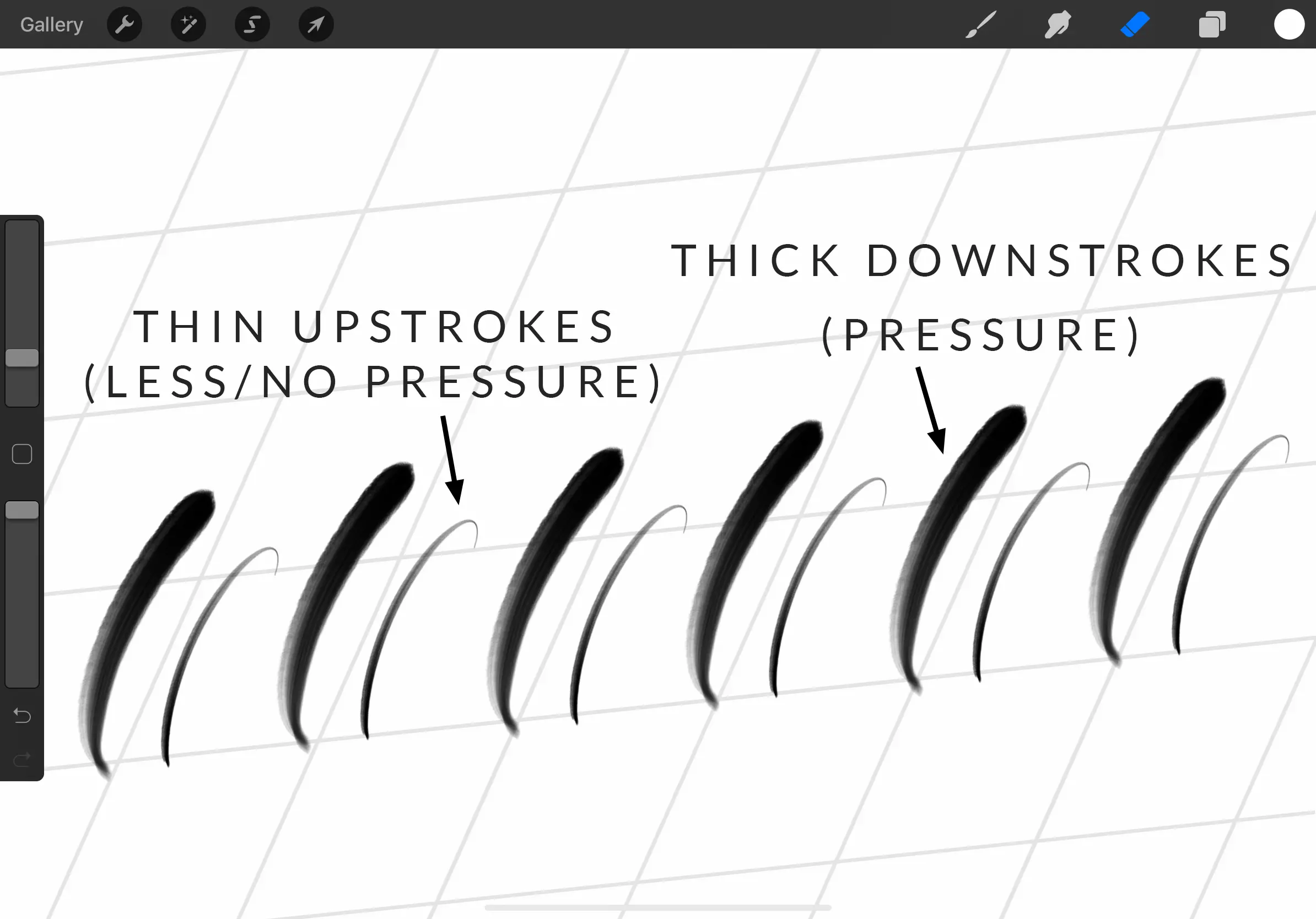
THIN UPSTROKES/THICK DOWNSTROKES
Repeat those strokes as many times as you can until you get used to the movement and develop a sense of the amount of pressure applied in each stroke.
This is a mistake I made a TON during my early practice sessions.
Instead of practicing the fundamentals, I’d jump right into writing letters or full-on quotes/phrases.
Spoiler alert: The results were absolutely horrible.
So in short,
Please don’t be like me. Practice your strokes peeps.
The 7 Wonders of Calligraphy
Ever heard about The Seven Wonders of the Ancient World?
Yea, this is basically the iPad Lettering/Calligraphy version of that.
Takes up less space,
But still keeps the same level of excitement (at least for me).
Ready for the 7 Wonders?
Here they are:
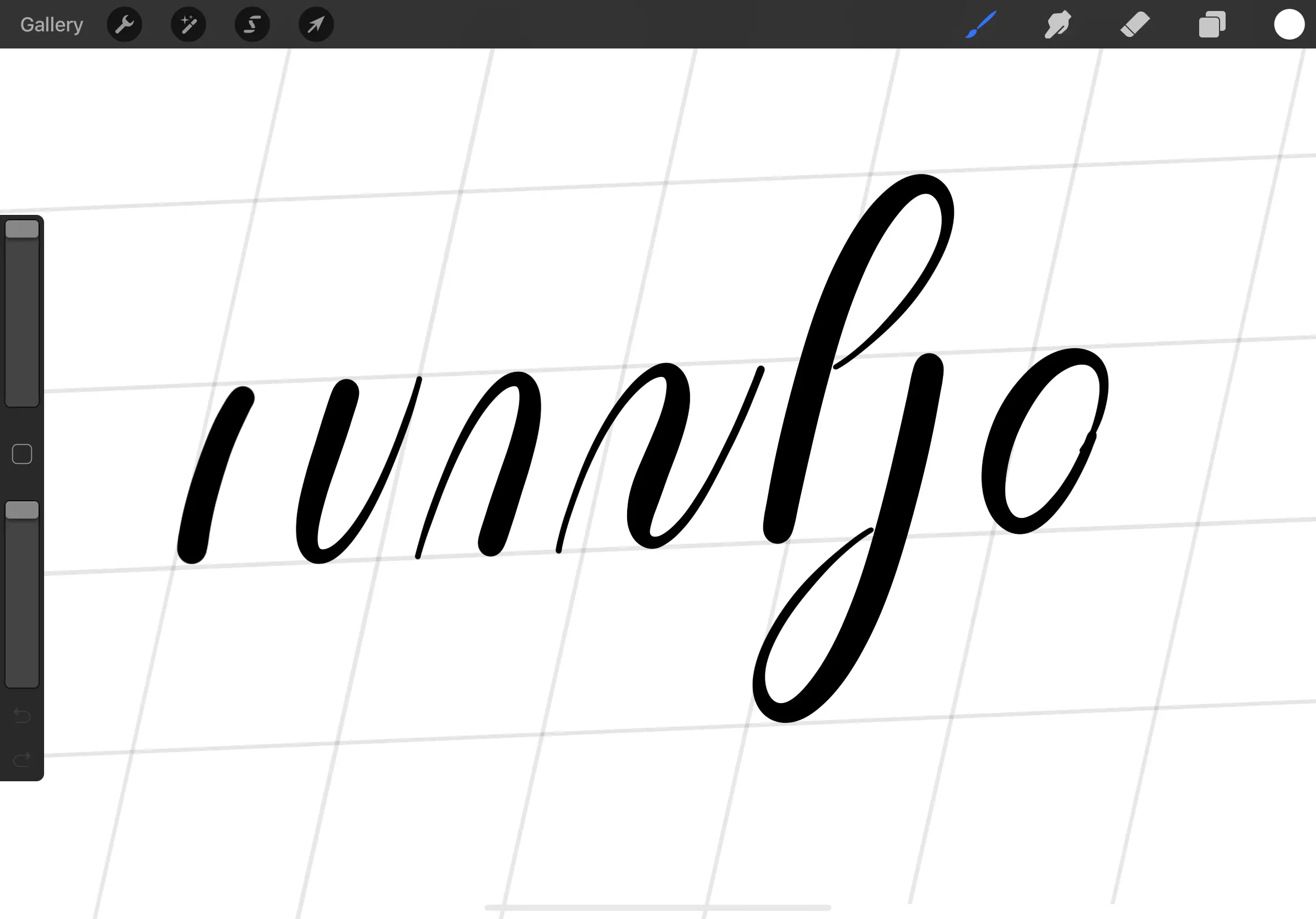
From left to right:
- Downstroke
- Under turn stroke
- Overturn stroke
- Compound curve
- Ascending loop
- Descending loop
- Oval stroke
Alright, alright –
Let me explain.
While the names might sound a bit lame,
The beautiful thing about these 7 strokes is the fact that you can create nearly any letter of the lowercase alphabet with them.
Quick example:
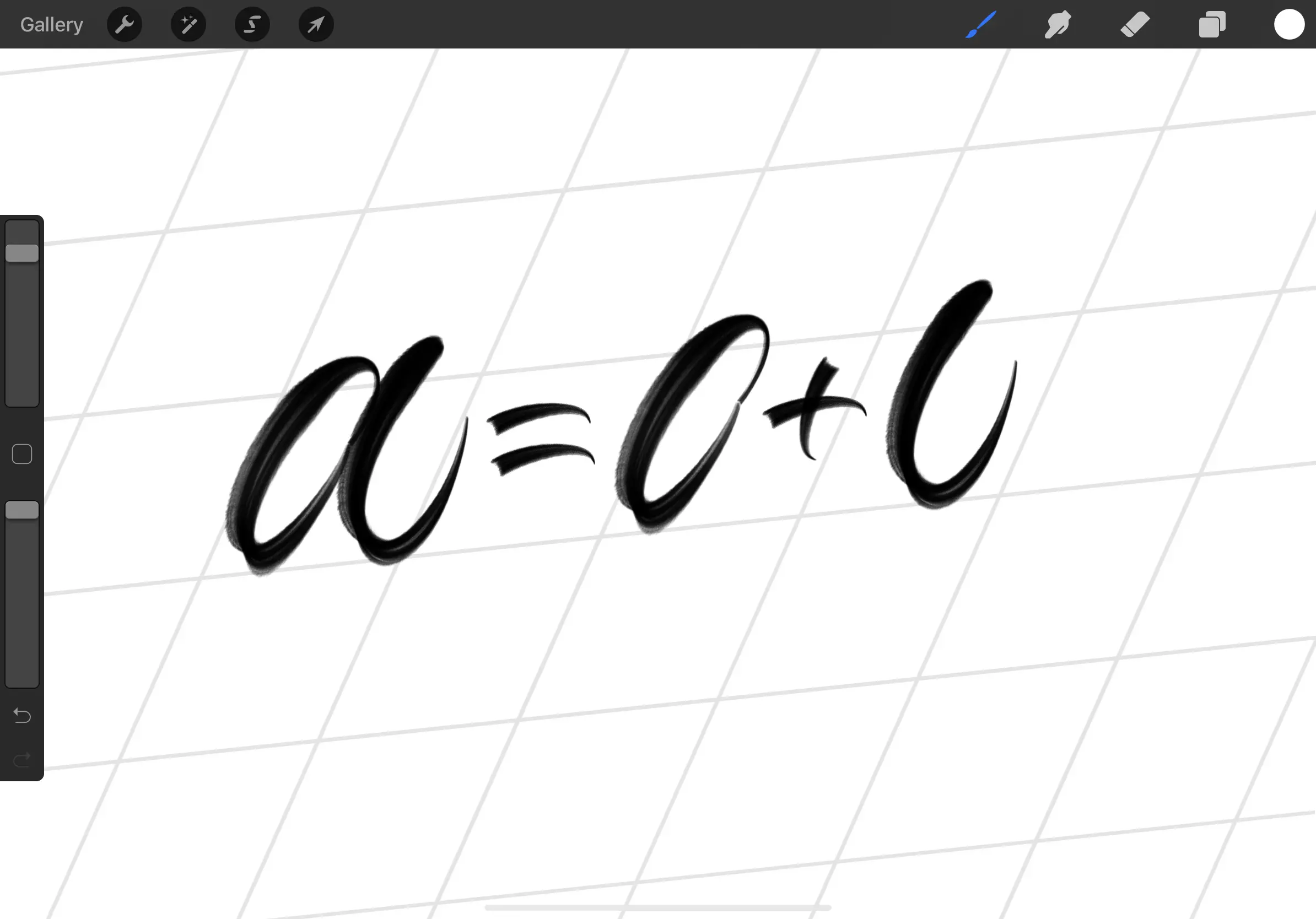
a = Oval stroke + Underturn stroke
Combine that with the knowledge of different letter groups, and you can end up learning the entire alphabet in a short period:
- Straight letters – i,l,t,f
- Branching letters – n,m,h,b,p,k,r
- Reverse Branching letters – u,y,a,d,g,q
- Oval letters – o,c,e
- Diagonal letters – s,v,w,x,z
And most importantly,
You’ll be able to practice so much more efficiently!
One more tip…
Aw,
Looking back now, I really wish I would have learned about this sooner.
But oh well, here we are.
Seriously,
If I could make it this far without these tips and tricks,
YOU most certainly can as well, especially with the help of this tutorial.
Max has also created a whole separate tutorial on how to use and practice the basic calligraphy strokes.
That being said,
There is still one more tip I would advise you to implement during practice:
Use GUIDELINES.
This will be useful for two key things:
- Consistency
- Spacing
Once you move away from the basics, you’ll soon find yourself in a bunch of letters just waiting to step outside their boundaries.
Guidelines are going to prevent that from happening:
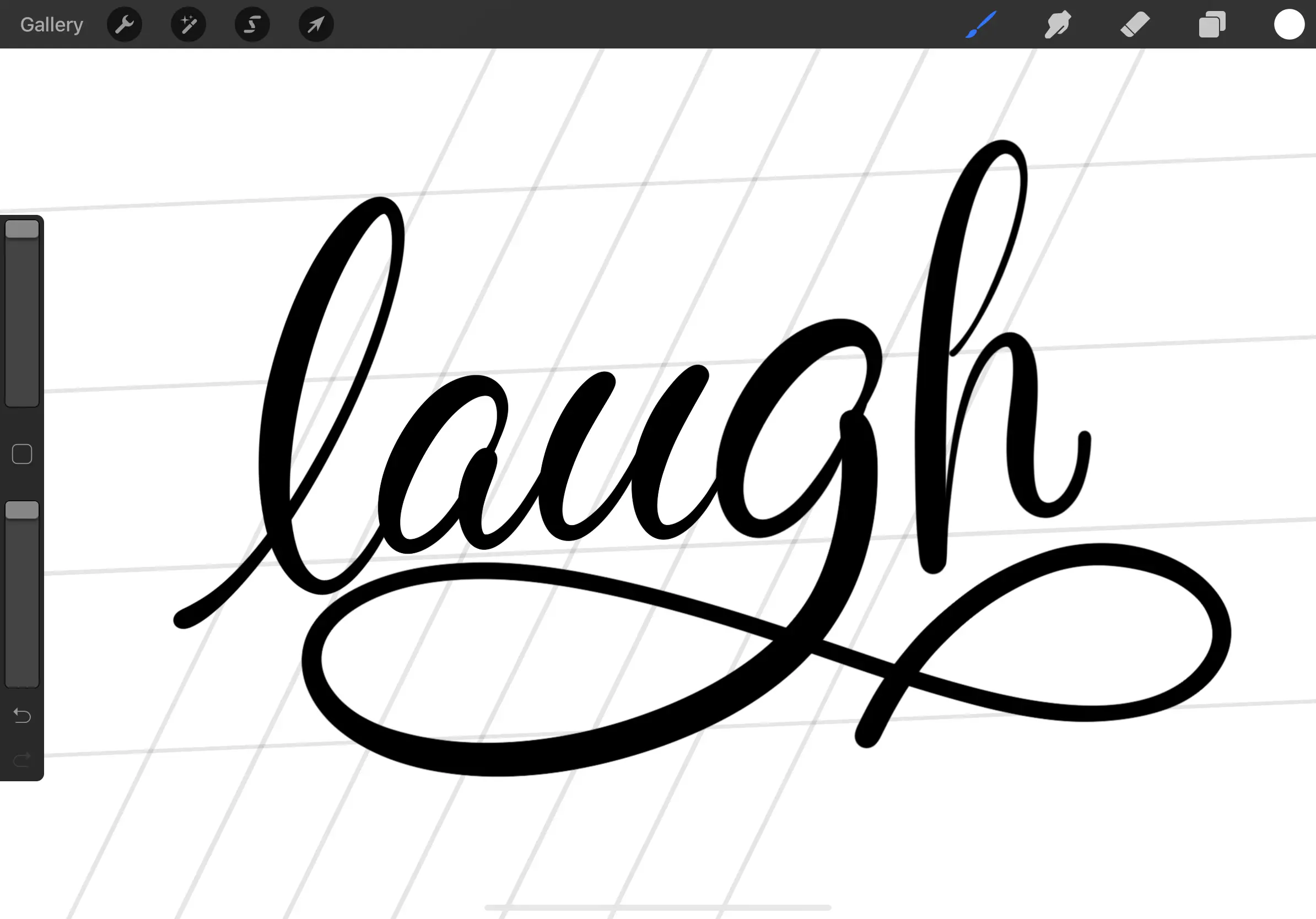
Spacing + Consistency = BAD
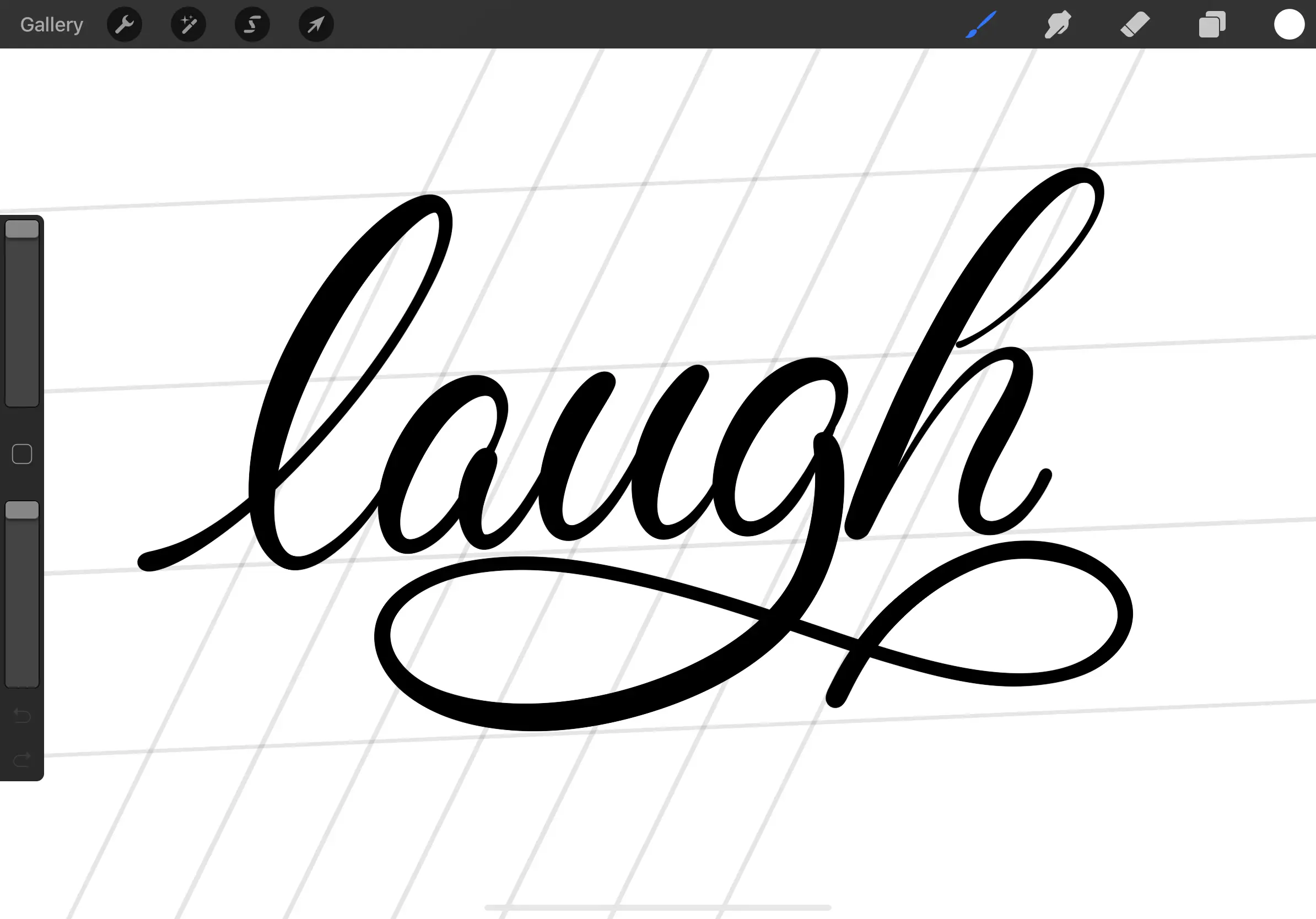
Spacing + Consistency = GOOD
See?
No letters out of place, which is crucial in regards to overall legibility as well as visual harmony.
Remember,
Guidelines help your work in terms of consistency AND spacing.
To learn more about modern calligraphy and how to get started, be sure to check out this post.
The same principles can be applied using the Procreate app.
Final thoughts
Woah –
This has somehow turned into a longer article than I expected.
A big THANK YOU to those who’ve made it this far!
I’ve meant to write a tutorial about iPad Lettering for such a long time now, and I am so happy I finally get to share it with all of you guys.
Now,
I’m not going to bore you with my usual advice to practice daily.
I think you’ve fully realized that by now.
Instead, what I would like you to do is to check out my iPad Lettering video:
I go over everything we’ve talked about in this article again and show you exactly how to write those strokes –
Definitely worth a watch!
And of course –
I didn’t forget about those freebies (saving the best for last)!
FREE iPad Lettering Brush and a custom iPad Lettering Worksheets!
Just drop your email below, and you will get instant access to the Lettering Crate – an exclusive content are with all the freebies currently available.

Stay updated with my tutorials and get instant access to the Lettering Crate –
A growing library of free lettering & calligraphy resources that includes –
Got any questions?
Feel free to send me a message on my Instagram or leave a comment down below, I’d love to personally answer them!
Pin me!
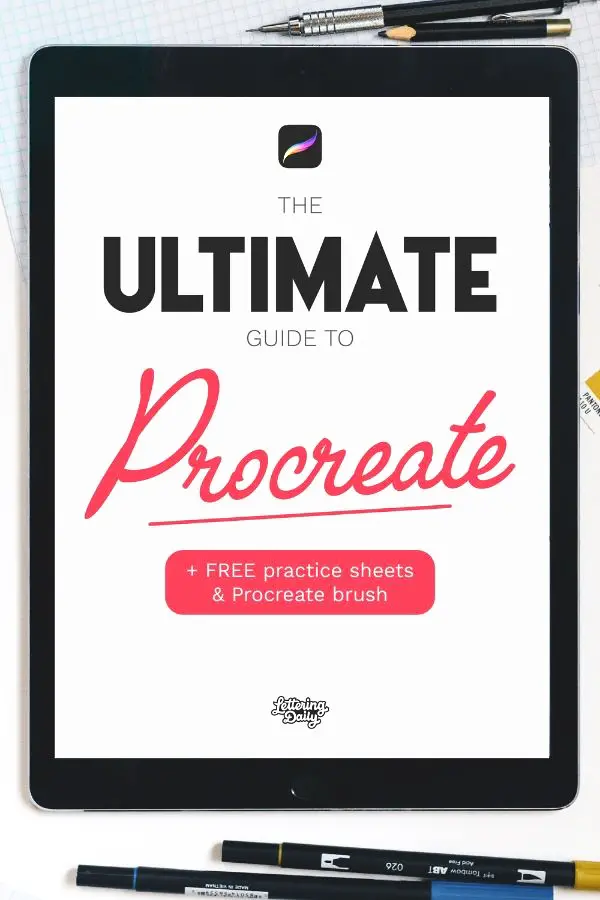
About the author

Hi! My name is Dong Kyu Lee aka Calligraphy DK and I’m currently a Student/Freelancer who’s based in Germany. I love all things Calligraphy & Lettering and meeting fellow Artists around the world. Don’t be shy to check out my Socials – Let’s chat!

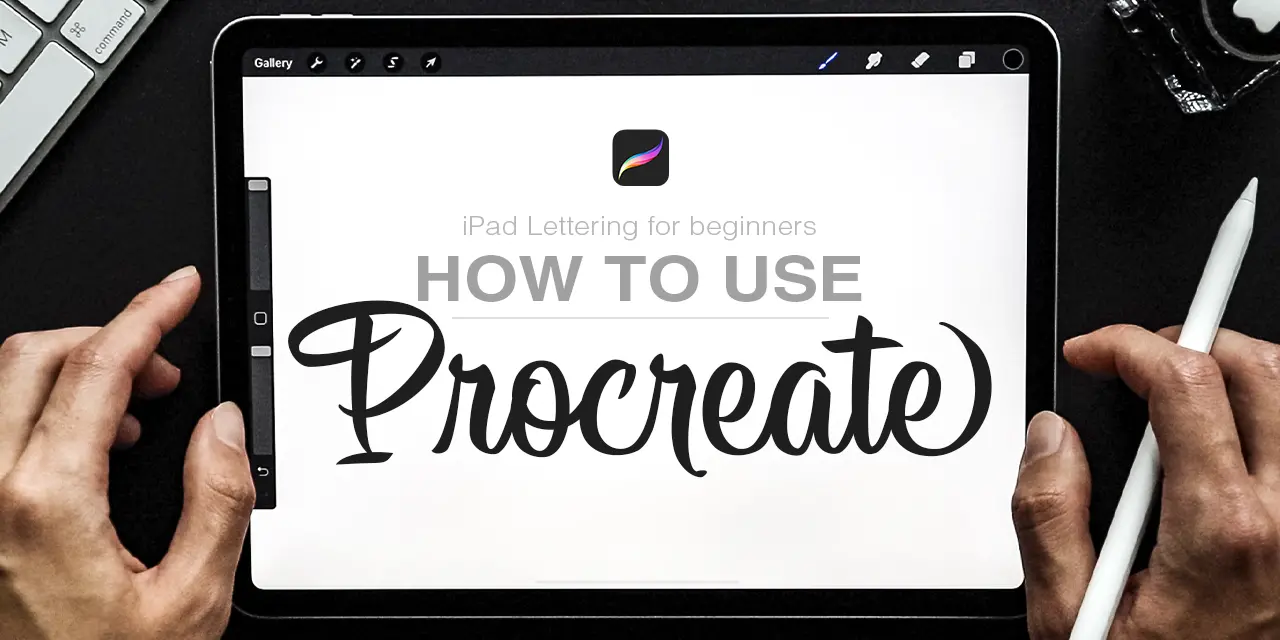
For employees of the United States Postal Service (USPS), Liteblue ePayroll is your one-stop shop for all things related to your paycheck. This secure online portal allows you to conveniently access your paystubs and keep track of your earnings anytime, anywhere.
You can find the Swertres Result summary and complete history of 3D (Swertres) lotto results for all time on this dedicated Website. The 3D Lotto game is drawn every day by the Philippine Charity Sweepstakes Office (PCSO) at 2 PM, 5 PM, and 9 PM in all areas nationwide.
NLCB Play Whe is the famous and Popular lottery of Trinidad and Tobago. You can check the latest Play whe predictions for the Next Play Whe Draw.
You can find the Swertres Result summary and complete history of 3D (Swertres) lotto results for all time on this dedicated Website. The 3D Lotto game is drawn every day by the Philippine Charity Sweepstakes Office (PCSO) at 2 PM, 5 PM, and 9 PM in all areas nationwide.
Thank you! Very informative, can’t wait to get started!
Sweet! So glad to hear that 🙂
Thanks!
Thank you so much 😊
Thank you! 😉
This website is so helpful as i just got my ipad that i waited so long for.
Wooohoo! Welcome to the #ipadletteringgang 😀 You’ll love it! If you need any help, don’t hesitate to reach out! 🙂
Thank you for such detailed explanation. How can i get calligraphy guidelines in my procreate? I’m new to this and have only recently started. Thank you.
You can either use Dropbox or Airdrop, depending on what you are using.
This article was so useful, thank you! I got my new iPad and Apple Pencil yesterday and you helped me understand exactly why I was frustrated with my attempts and fix it! Lots more practice needed with pressures and calligraphy, but now I have some firm foundations to build upon 🙂
Article step by step easy to understand thankyou Dong
Thank you!! Really appreciate it. Keep up the good work ??
Thank you! 🙂
Super useful, it helps a lot
Thanks Isabella, appreciate it 🙂
Hey – Would I need to get the Ipad Pro or can I just get an ipad to begin?
Get an iPad Pro right away. It really makes no sense buying a regular iPad. it’s better to spend a bit more and get the real thing. The iPad pro is the best model for Procreate as the screen has a different technology compared with the other ones.
Hey Teeka, I have the iPad Air 3rd Gen which supports the 1st Gen Apple Pencil. I was previously using an older model (1st Gen Air) with a 3rd Party bluetooth stylus and the Pocket version of Procreate, but I “outgrew” that and need more accuracy, control and access to features.
The Pro is prohibitively expensive for me, but as a “new” beginner with this setup I’ve got more than enough to learn before I envisage the specific features of the Pro being something I’d miss or even understand as compared to the 3rd Gen Air. If you’re not planning to use it for your career, I’d personally say you don’t need the Pro, and you can save yourself a few hundred bucks!
There is one version of the Pro (the 10.5 inch which isn’t made anymore) that is about the same price refurbished as the Air 3. However, I did some research and there wasn’t much difference, except the Air 3 is newer (2019) and still produced so is likely to be supported by Apple for longer. Hope that helps!
Thanks for sharing, I really appreciate it. You the man!
Thanks for sharing, I really appreciate it.
Thank you so much for all this helpful information, I had no idea there was!
You are welcome Melanie 🙂
After step 3–Layer Settings–you move to step 4–Blend Modes. But you never say how you got to Blend Modes. Where do I find these blend modes?
To access the blend modes you need to tick the downwards arrow next to the (each) layer.
Can’t wait to practice with the free brush
Can’t wait to see your works!?
Thanks
My pleasure!
Just wanted to say thank you so much! I’ve had the iPad pro (& apple pencil) for a few months now & despite my thinking that i was going to jump right into learning about lettering.. I’ve actually been completely overwhelmed & haven’t started at all.?There are just so many videos about so many different steps/products, and I’m such a BEGINNER- i just didn’t know where to start. Until now!? Reading this article (& having access to it while i learn the process step by step) is the first time that i genuinely believe that I’m gonna be able to this! & I’m SOOO excited!! So i just wanted to stop & say thank you so much for all the work you put into this- it’s definitely appreciated! Sending love & health to you & yours, Erin
I definitely feel you on the part of feeling overwhelmed Erin! I ended up procrastinating on it, just thinking about all the resources made me not want to start at all. I am super glad to hear that the article/video was helpful and I really appreciate the kind words! Much love & Stay safe! -DK
whoah this blog is excellent i love reading your articles. Keep up the great work! You know, a lot of people are searching around for this info, you could help them greatly.
Max/Lettering Daily is indeed doing an amazing job! Really happy that I could contribute to the community this time as well! Thanks so much for the comment!? -DK
Hi Brian, I just watched your video on lettering on the iPad. I liked it very much. I clicked on the link for the free brush to just try it out. I read the the page it took me to and found the freebie box at the bottom. I filled out the email section and received the confirmation email. The email said…thanks for the subscription. Maybe I didn’t read all the page correctly but, I didn’t see anything about a subscription or what that might cost. If there is a cost and I need to subscribe to something to receive the freebies I would like to know.
Hey there Terry, sorry for the confusion. The subscription doesn’t cost anything. You are just subscribing to the newsletter with your email address. Once you do that you receive a welcome email with the link and password to the Lettering Crate. That’s a resource library with all the freebies I am currently offering 🙂
Let me know if you have any questions. You are also welcome to reach out via email!
Cheers
Amazing!
Thank you!!
Thank you, very Good.
I really appreciate it!
Thanks
Thank you Brian, means a lot!
How do I change the color of the stroke from one color to the next in one stroke?
That’s a feature that was recently made available with Procreate 5. To be honest I am still catching up with it so im not really sure how you can achieve that. Luckily, my friends Jillian & Jordan of Loveleigh Loops have created this video that explains it! 🙂